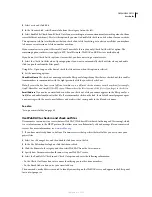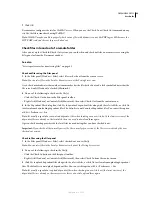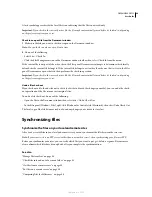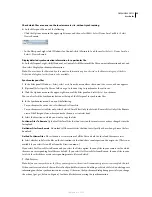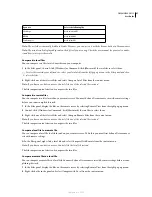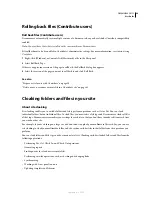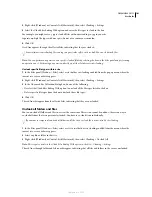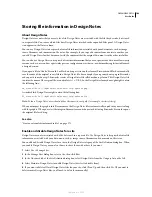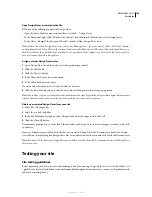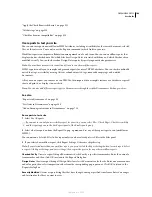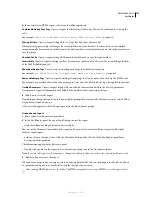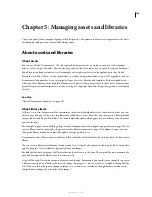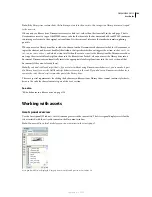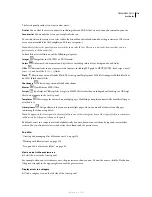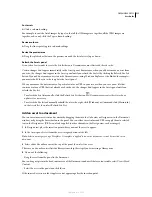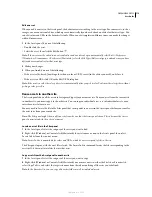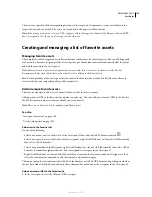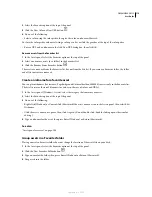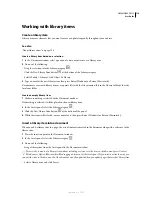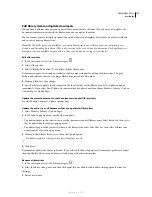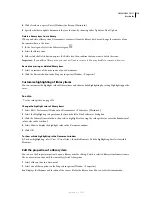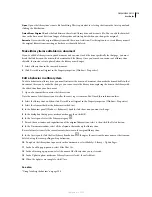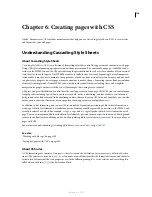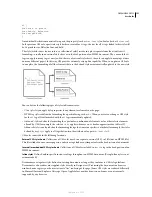DREAMWEAVER CS3
User Guide
106
“Apply the Check Browser behavior” on page 351
“Validate tags” on page 328
“Check for browser compatibility” on page 328
Use reports to test your site
You can run site reports on workflow or HTML attributes, including accessibility, for the current document, selected
files, or the entire site. You can also use the Reports command to check links in your site.
Workflow reports can improve collaboration among members of a web team. You can run workflow reports that
display who has checked out a file, which files have Design Notes associated with them, and which files have been
modified recently. You can further refine Design Note reports by specifying name/value parameters.
Note:
You must have a remote site connection defined to run the workflow reports.
HTML reports enable you to compile and generate reports for several HTML attributes. You can check combinable
nested font tags, accessibility, missing Alt text, redundant nested tags, removable empty tags, and untitled
documents.
After you run a report, you can save it as an XML file, then import it into a template instance or a database or spread-
sheet and print it, or display it on a website.
Note:
You can also add different report types to Dreamweaver through the Adobe Dreamweaver Exchange website.
See also
“Reports in Dreamweaver” on page 26
“Test links in Dreamweaver” on page 289
“Add and manage extensions in Dreamweaver” on page 710
Run reports to test a site
1
Select Site > Reports.
If you want to run only an accessibility report for your site, you can select File > Check Page > Check Accessibility
and the report appears in the Site Reports panel of the Results panel group.
2
Select what to report on from the Report On pop-up menu and set any of the report types to run (workflow or
HTML).
You cannot run a Selected Files In Site report unless you have already selected files in the Files panel.
3
If you selected a workflow report, click Report Settings. Otherwise, skip this step.
Note:
If you selected more than one workflow report, you need to click the Report Settings button for each report. Select
a report, click Report Settings, and enter settings; then, repeat the process for any other workflow reports.
Checked
O
ut By
Creates a report listing all documents checked out by a specific team member. Enter the name of a
team member, and then click OK to return to the Reports dialog box.
Design Notes
Creates a report listing all Design Notes for selected documents or for the site. Enter one or more name
and value pairs, then select comparison values from the corresponding pop-up menus. Click OK to return to the
Reports dialog box.
Recently Modified
Creates a report listing files that have changed during a specified time frame. Enter date ranges
and location for the files you want to view.
September 4, 2007