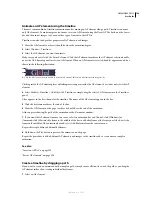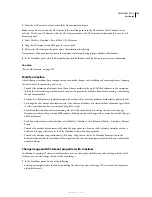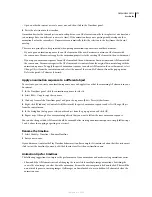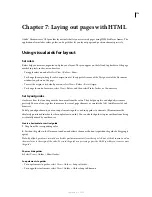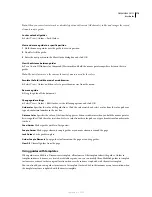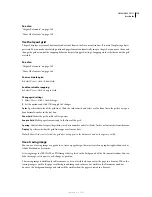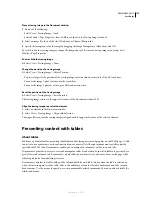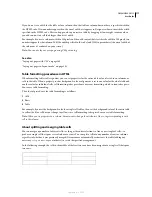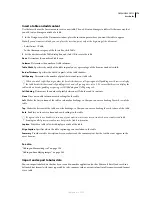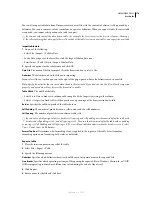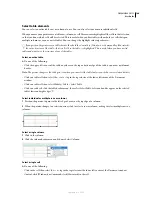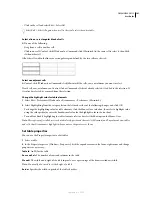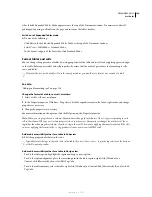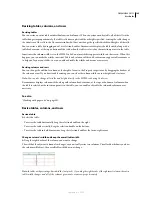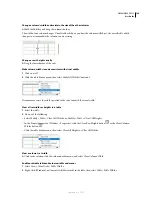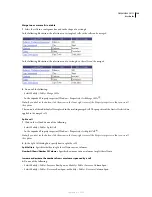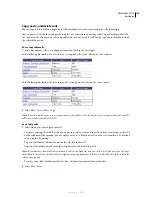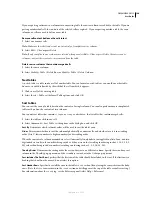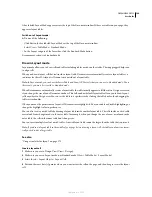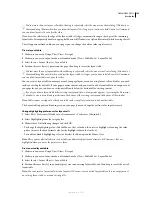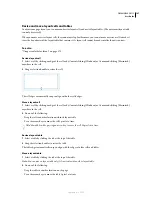DREAMWEAVER CS3
User Guide
182
If you don’t explicitly assign values for the border, cell spacing, and cell padding, most browsers display the table with
the border and cell padding set to 1 and cell spacing set to 2. To ensure that browsers display the table with no padding
or spacing, set Border to 0, Cell Padding and Cell Spacing to 0. To view cell and table boundaries when the border is set
to 0, select View > Visual Aids > Table Borders.
CellPad
The number of pixels between a cell’s content and the cell boundaries.
CellSpace
The number of pixels between adjacent table cells.
Align
Determines where the table appears, relative to other elements in the same paragraph, such as text or images.
Left aligns the table to the left of other elements (so that text in the same paragraph wraps around the table to the
right); Right aligns the table to the right of other elements (with text wrapping around it to the left); and Center
centers the table (with text appearing above and/or below the table). Default indicates that the browser should use
its default alignment.
When alignment is set to Default, other content is not displayed next to the table. To display a table next to other
content, use Left or Right alignment.
Clear Column Widths
and Clear Row Heights delete all explicitly specified row height or column width values from
the table.
Convert Table Widths To Pixels
and Convert Table Heights To Pixels set the width or height of each column in the
table to its current width in pixels (also sets the width of the whole table to its current width in pixels).
Convert Table Widths To Percent
and Convert Table Heights To Percent set the width or height of each column in
the table to its current width expressed as a percentage of the Document window’s width (also sets the width of the
whole table to its current width as a percentage of the Document window’s width).
Bg Color
The table’s background color.
Brdr Color
The color for the table’s borders.
Bg Image
The table’s background image.
If you entered a value in a text box, press Tab or Enter (Windows) or Return (Macintosh) to apply the value.
Set cell, row, or column properties
You can use the Property inspector to edit cells and rows in a table.
1
Select the column or row.
2
In the Property inspector (Window > Properties), set the following options:
Horz
Specifies the horizontal alignment of the contents of a cell, row, or column. You can align the contents to the
left, right, or center of the cells, or you can indicate that the browser should use its default alignment (usually left for
regular cells and center for header cells).
Vert
Specifies the vertical alignment of the contents of a cell, row, or column. You can align the contents to the top,
middle, bottom, or baseline of the cells, or indicate that the browser should use its default alignment (usually
middle).
W and H
The width and height of selected cells in pixels, or as a percentage of the entire table’s width or height. To
specify a percentage, follow the value with a percent symbol (%). To let the browser determine the proper width or
height based on the contents of the cell and the widths and heights of the other columns and rows, leave the field
blank (the default).
September 4, 2007