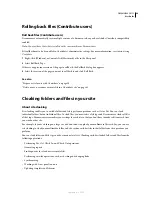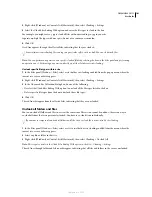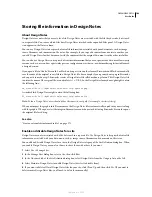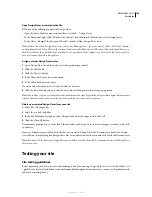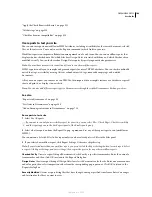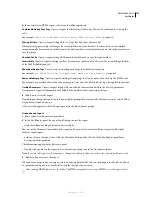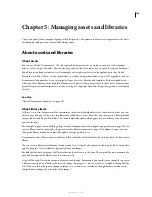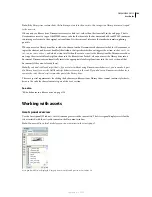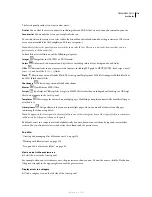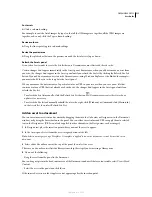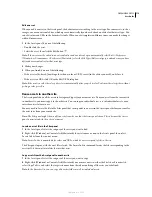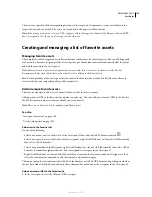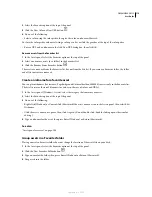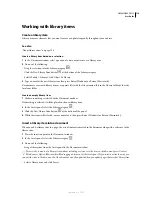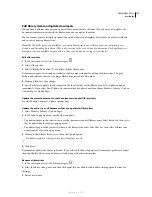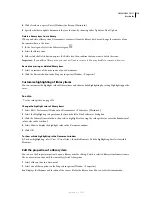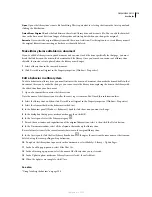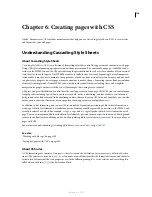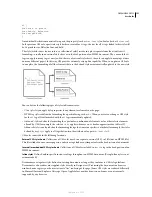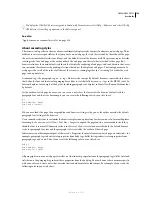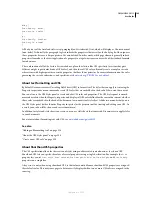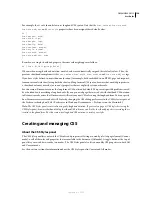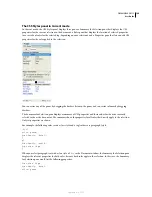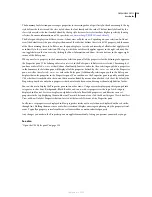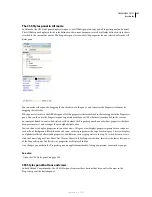DREAMWEAVER CS3
User Guide
113
Edit an asset
When you edit an asset in the Assets panel, the behavior varies according to the asset type. For some assets, such as
images, you use an external editor, which opens automatically if you have defined an editor for that asset type. You
can edit colors and URLs in the Favorites list only. When you edit templates and library items, you make the changes
within Dreamweaver.
1
In the Assets panel, do one of the following:
•
Double-click the asset.
•
Select the asset, then click the Edit button
.
Note:
If the asset must be edited in an external editor and one doesn’t open automatically, select Edit > Preferences
(Windows) or Dreamweaver > Preferences (Macintosh), select the File Types/Editors category, and make sure you have
defined an external editor for that asset type.
2
Make your changes.
3
When you finish, do one of the following:
•
If the asset is file-based (anything other than a color or URL), save it (in the editor you used), and close it.
•
If the asset is a URL, click OK in the Edit URL dialog box.
Note:
If the asset is a color, the color picker closes automatically after you pick a color. To dismiss the color picker without
picking a color, press Esc.
Reuse assets in another site
The Assets panel shows all the assets (of recognized types) in your current site. To use an asset from the current site
in another site, you must copy it to the other site. You can copy an individual asset, a set of individual assets, or an
entire Favorites folder at once.
You may need to locate the file in the Files panel that corresponds to an asset in the Assets panel before you transfer
the asset to or from your remote site.
Note:
The Files panel might show a different site from the one that the Assets panel shows. This is because the Assets
panel is associated with the active document.
Locate an asset file in the Files panel
1
In the Assets panel, select the category of the asset you want to find.
2
Right-click (Windows) or Control-click (Macintosh) the asset’s name or icon in the Assets panel, then select
Locate In Site from the context menu.
Note:
Locate In Site is unavailable for colors and URLs, which do not correspond to files in the site.
The Files panel opens, with the asset file selected. The Locate In Site command locates the file corresponding to the
asset itself; it does not locate files that use that asset.
Copy assets from the Asset panel to another site
1
In the Assets panel, select the category of the asset you want to copy.
2
Right-click (Windows) or Control-click (Macintosh) one or more assets in either the Site list or Favorites list,
select Copy To Site, and select the target site name from the submenu listing all the sites you’ve defined.
Note:
In the Favorites list, you can copy a Favorites folder as well as individual assets.
September 4, 2007