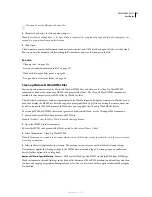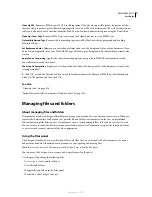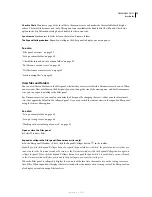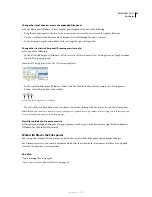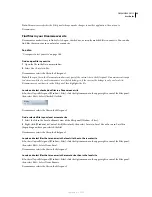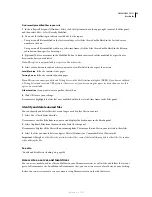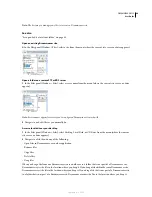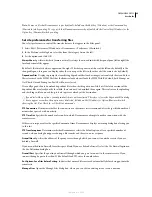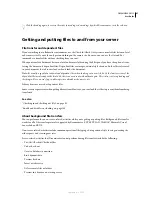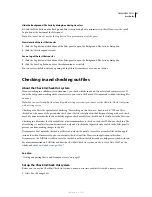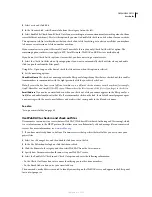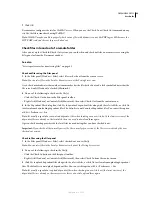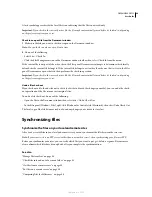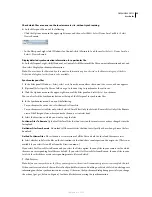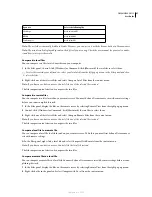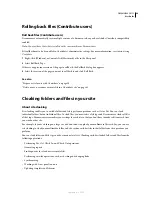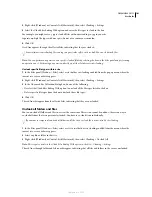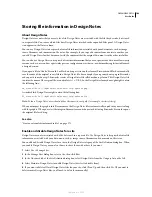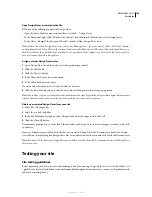DREAMWEAVER CS3
User Guide
90
Note:
You can put only those files for which the local version is more recent than the remote version.
2
Do one of the following to put the file on the remote server:
•
Click the Put button in the Files panel toolbar.
•
Right-click (Windows) or Control-click (Macintosh) the file in the Files panel, then select Put from the context menu.
3
If the file hasn’t been saved, a dialog box appears (if you set this preference in the Site category of the Preferences
dialog box) allowing you to save the file before putting it on the remote server. Click Yes to save the file or No to put
the previously saved version on the remote server.
Note:
If you do not save the file, any changes you’ve made since the last time you saved will not be put onto the remote
server. However, the file remains open, so you can still save the changes after putting the file on the server if you want.
4
Click Yes to upload dependent files along with the selected files, or click No to refrain from uploading dependent
files. The default is to not upload dependent files. You can set this option at Edit > Preferences > Site.
Note:
It’s usually a good idea to upload dependent files when checking in a new file, but if the latest versions of the
dependent files are already on the remote server, there’s no need to upload them again.
To stop the file transfer, click Cancel in the status dialog box. The transfer may not stop immediately.
A lock symbol appears beside the local file’s icon indicating that the file is now read-only.
Important:
If you check in the currently active file, the file may be automatically saved before it’s checked in, depending
on the preference options you’ve set.
Put files on a remote server using the Document window
1
Make sure the document is active in the Document window.
2
Do one of the following to put the file:
•
Select Site > Put.
•
Click the File Management icon in the Document window toolbar, then select Put from the menu.
Note:
If the current file is not part of the current site in the Files panel, Dreamweaver attempts to determine which locally
defined site the current file belongs to. If the current file belongs to only one local site, Dreamweaver opens that site, then
performs the Put operation.
Display the FTP log
❖
Click the Options menu in the upper-right corner of the Files panel, then select View > Site FTP Log.
Manage file transfers
You can view the status of file transfer operations, as well as a list of transferred files and their outcomes (transfer
successful, skipped, or failed). You can also save a log of the file activity.
Note:
Dreamweaver lets you perform other non-server-related activities while you’re transferring files to or from a server.
Cancel a file transfer
❖
Click the Cancel button or close the Background File Activity dialog box.
September 4, 2007