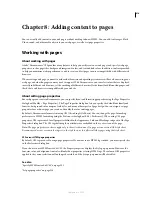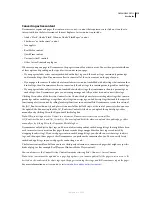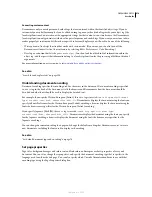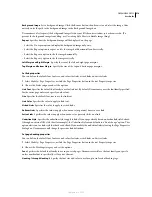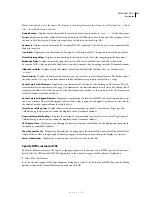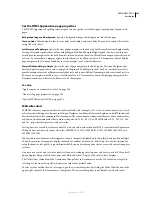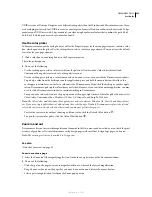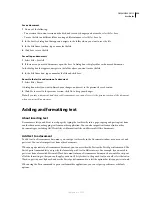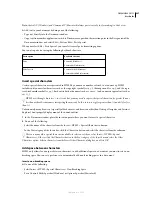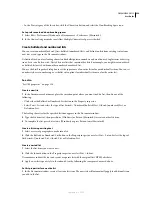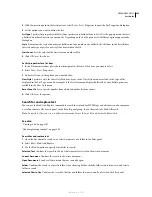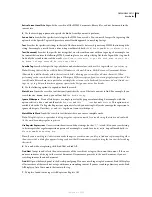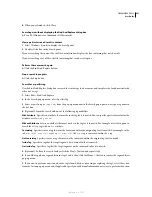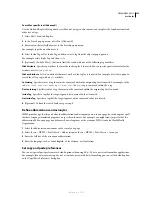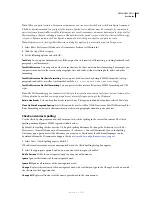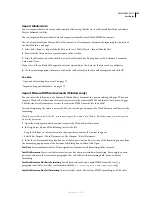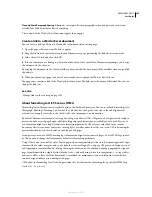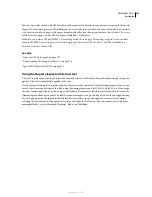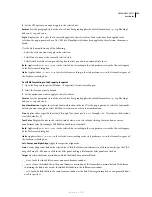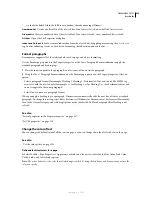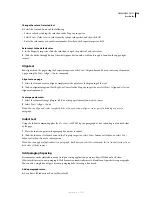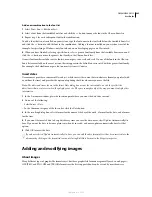DREAMWEAVER CS3
User Guide
228
•
In the Text category of the Insert bar, click the Characters button and select the Non-Breaking Space icon.
Set a preference to add non-breaking spaces
1
Select Edit > Preferences (Windows) or Dreamweaver > Preferences (Macintosh).
2
In the General category make sure Allow Multiple Consecutive Spaces is checked.
Create bulleted and numbered lists
You can create numbered (ordered) lists, bulleted (unordered) lists, and definition lists from existing text or from
new text as you type in the Document window.
Definition lists do not use leading characters like bullet points or numbers and are often used in glossaries or descrip-
tions. Lists can also be nested. Nested lists are lists that contain other lists. For example, you might want an ordered
or bulleted list nested within another numbered or ordered list.
You use the List Properties dialog box to set the appearance of an entire list or for an individual list item. You can set
number style, reset numbering, or set bullet style options for individual list items or for the entire list.
See also
“Set CSS properties” on page 129
Create a new list
1
In the Dreamweaver document, place the insertion point where you want to add a list, then do one of the
following:
•
Click either the Bulleted or Numbered List button in the Property inspector
•
Select Text > List and select the type of list desired—Unordered (bulleted) List, Ordered (numbered) List, or
Definition List.
The leading character for the specified list item appears in the Document window.
2
Type the list item text, then press Enter (Windows) or Return (Macintosh) to create another list item.
3
To complete the list, press Enter twice (Windows) or press Return twice (Macintosh).
Create a list using existing text
1
Select a series of paragraphs to make into a list.
2
Click the Bulleted or Numbered List button in the Property inspector, or select Text > List and select the type of
list desired—Unordered List, Ordered List, or Definition List.
Create a nested list
1
Select the list items you want to nest.
2
Click the Indent button in the Property inspector, or select Text > Indent.
Dreamweaver indents the text and creates a separate list with the original list’s HTML attributes.
3
Apply a new list type or style to the indented text by following the same procedure used above.
Set list properties for an entire list
1
In the Document window, create at least one list item. The new style will automatically apply to additional items
you add to the list.
September 4, 2007