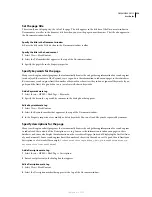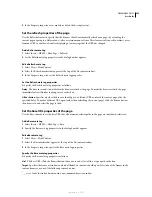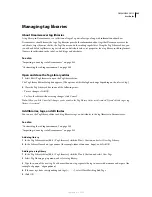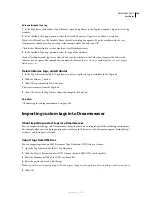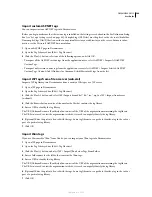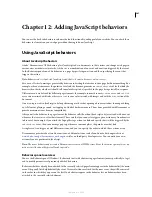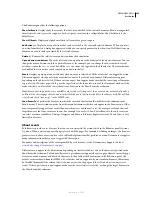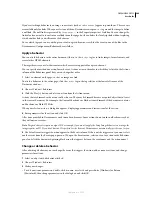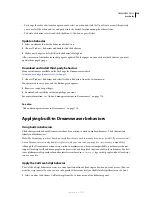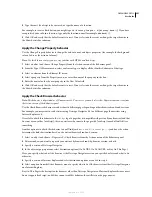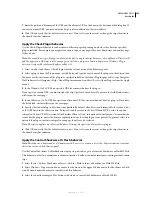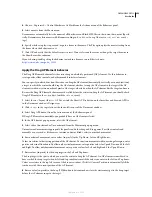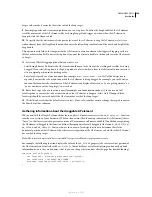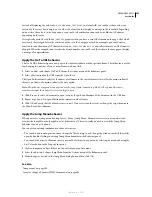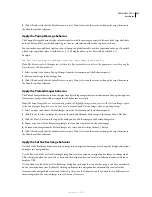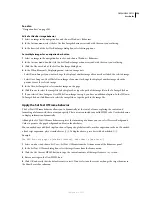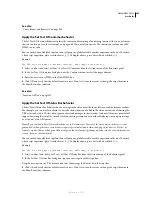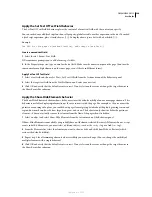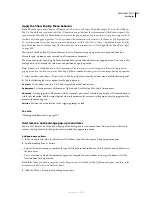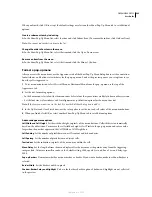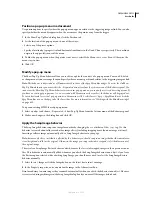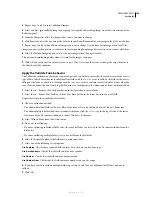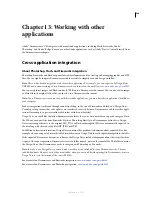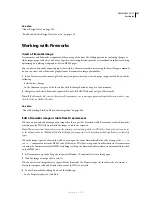DREAMWEAVER CS3
User Guide
352
7
Enter the paths and filenames of the URL and the alternate URL in the boxes at the bottom of the dialog box. If
you enter a remote URL, you must enter the http:// prefix in addition to the www address.
8
Click OK and verify that the default event is correct. If not, select another event or change the target browser in
the Show Events For submenu.
Apply the Check Plugin behavior
Use the Check Plugin behavior to send visitors to different pages depending on whether they have the specified
plug-in installed. For example, you might want visitors to go to one page if they have Shockwave and another page
if they do not.
Note:
You cannot detect specific plug-ins in Internet Explorer using JavaScript. However, selecting Flash or Director will
add the appropriate VBScript code to your page to detect those plug-ins in Internet Explorer on Windows. Plug-in
detection is impossible in Internet Explorer on Mac OS.
1
Select an object and choose Check Plugin from the Actions menu of the Behaviors panel.
2
Select a plug-in from the Plugin menu, or click Enter and type the exact name of the plug-in in the adjacent box.
You must use the exact name of the plug-in as specified in bold on the About Plug-ins page in Netscape Navigator.
(In Windows, select Navigator’s Help > About Plug-ins command; on Mac OS, select About Plug-ins from the Apple
menu.)
3
In the If Found, Go To URL box, specify a URL for visitors who have the plug-in.
If you specify a remote URL, you must include the http:// prefix in the address. If you leave the field blank, visitors
will stay on the same page.
4
In the Otherwise, Go To URL box, specify an alternative URL for visitors who don’t have the plug-in. If you leave
the field blank, visitors will stay on the same page.
5
Specify what to do if plug-in detection is not possible. By default, when detection is impossible, the visitor is sent
to the URL listed in the Otherwise box. To instead send the visitor to the first (If Found) URL, select the option
Always Go To First URL If Detection Is Not Possible. When selected, this option effectively means “assume that the
visitor has the plug-in, unless the browser explicitly indicates that the plug-in is not present.” In general, select this
option if the plug-in content is integral to your page; if not leave it deselected.
Note:
This option applies only to Internet Explorer; Netscape Navigator can always detect plug-ins.
6
Click OK and verify that the default event is correct. If not, select another event or change the target browser in
the Show Events For submenu.
Apply the Control Shockwave
O
r Flash behavior
Note:
This behavior is deprecated as of Dreamweaver 9. To access it, you must select the ~Deprecated menu item from
the Actions menu of the Behaviors panel.
Use the Control Shockwave Or Flash behavior to play, stop, rewind, or go to a frame in a Shockwave or Flash SWF file.
This behavior only affects animations in the main timeline. It will not control animations occurring inside of movie
clips.
1
Select Insert > Media > Shockwave or Insert > Media > Flash to insert a Shockwave or Flash SWF file.
2
Select Window > Properties and enter a name for the movie in the upper-left box next to the Shockwave or Flash
icon. You must name the movie to control it with this behavior.
3
Select the item (for example a Play button) with which to control the Shockwave or Flash SWF file.
September 4, 2007