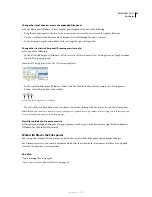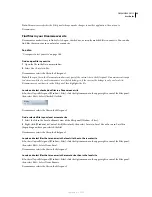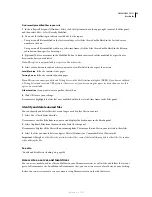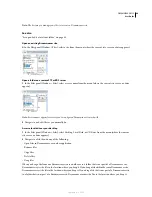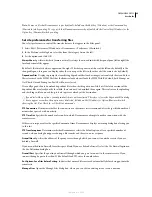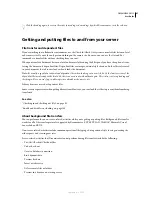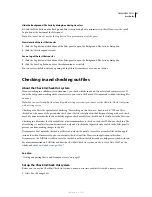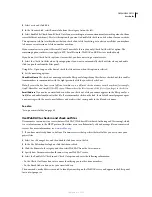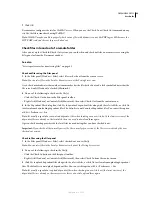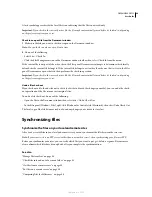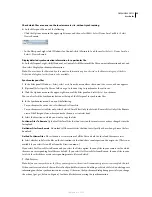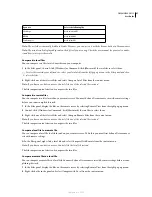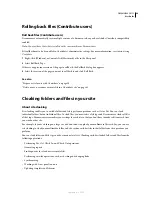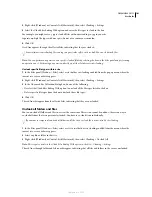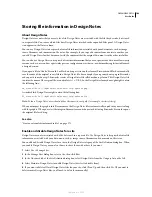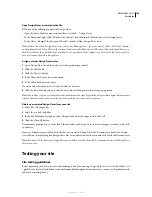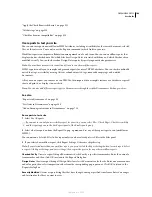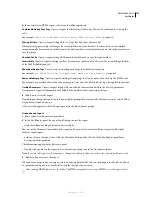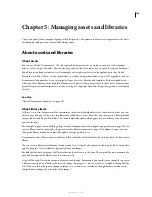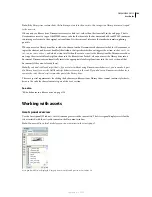DREAMWEAVER CS3
User Guide
94
A lock symbol appears beside the local file’s icon indicating that the file is now read-only.
Important:
If you check in the currently active file, the file may be automatically saved before it’s checked in, depending
on the preference options you’ve set.
Check in an open file from the Document window
1
Make sure the file you want to check in is open in the Document window.
Note:
You can check in only one open file at a time.
2
Do one of the following:
•
Select Site > Check In.
•
Click the File Management icon in the Document window toolbar, then select Check In from the menu.
If the current file is not part of the active site in the Files panel, Dreamweaver attempts to determine which locally
defined site the current file belongs to. If the current file belongs to a site other than the one that’s active in the Files
panel, Dreamweaver opens that site, then performs the check in operation.
Important:
If you check in the currently active file, the file may be automatically saved before it’s checked in, depending
on the preference options you’ve set.
Undo a file check-out
If you check out a file, then decide not to edit it (or decide to discard the changes you made), you can undo the check-
out operation and the file returns to its original state.
To undo a file check-out, do one of the following:
•
Open the file in the Document window, then select Site > Undo Check Out.
•
In the Files panel (Window > Files), right-click (Windows) or Control-click (Macintosh), then select Undo Check Out.
The local copy of the file becomes read-only, and any changes you’ve made to it are lost.
Synchronizing files
Synchronize the files on your local and remote sites
After you’ve created files in your local and remote sites, you can synchronize the files between the two sites.
Note:
If your remote site is an FTP server (rather than a networked server), then synchronizing your files uses FTP.
Before you synchronize your sites, you can verify which files you want to put, get, delete, or ignore. Dreamweaver
also confirms which files have been updated after you complete the synchronization.
See also
“Manage file transfers” on page 90
“Check files into and out of a remote folder” on page 93
“Get files from a remote server” on page 88
“Put files on a remote server” on page 89
“Comparing files for differences” on page 96
September 4, 2007