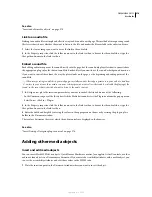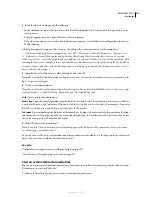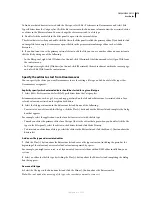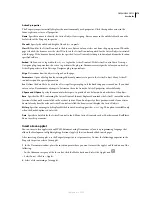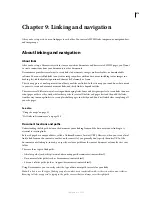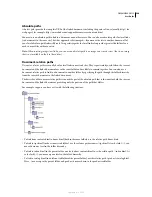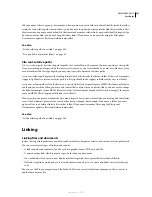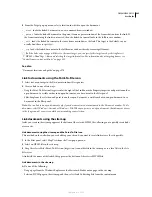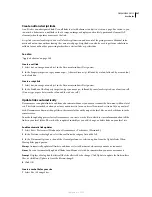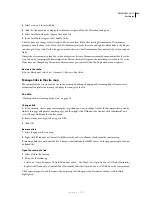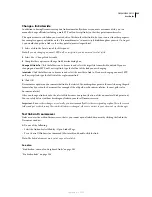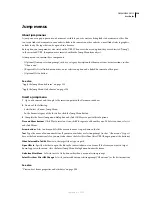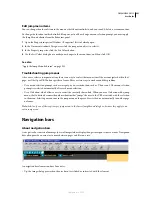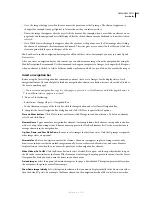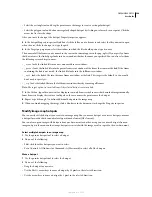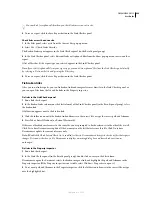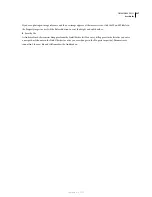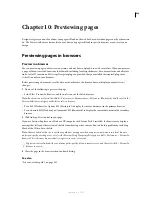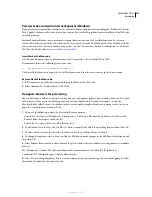DREAMWEAVER CS3
User Guide
284
•
Select an HTML page in the site map, and then select Link To New File from the context menu.
Add a link using the Hyperlink command
The Hyperlink command lets you create a text link to an image, an object, or to another document or file.
1
Place the insertion point in the document where you want the link to appear.
2
Do one of the following to display the Insert Hyperlink dialog box:
•
Select Insert > Hyperlink.
•
In the Common category of the Insert bar, click the Hyperlink button.
3
Enter the text of the link and, after Link, the name of the file to link to (or click the folder icon to browse to the file).
4
In the Target pop-up menu, select the window in which the file should open or type its name.
The names of all the frames you’ve named in the current document appear in the pop-up list. If you specify a frame
that doesn’t exist, the linked page opens in a new window that has the name you specified. You can also select from
the following reserved target names:
•
_blank
loads the linked file into a new, unnamed browser window.
•
_parent
loads the linked file into the parent frameset or window of the frame that contains the link. If the frame
containing the link is not nested, the linked file loads into the full browser window.
•
_self
loads the linked file into the same frame or window as the link. This target is the default, so you usually
don’t need to specify it.
•
_top
loads the linked file into the full browser window, thereby removing all frames.
5
In the Tab Index box, enter a number for the tab order.
6
In the Title box, enter a title for the link.
7
In the Access Key box, enter a keyboard equivalent (one letter) to select the link in the browser.
8
Click OK.
Set the relative path of new links
By default, Dreamweaver creates links to other pages in your site using document-relative paths. To use site root–
relative path instead, you must first define a local folder in Dreamweaver by choosing a local root folder to serve as
the equivalent of the document root on a server. Dreamweaver uses this folder to determine the site root–relative
paths to files.
1
Select Site > Manage Sites.
2
In the Manage Sites dialog box, double-click your site in the list.
3
In the Site Definition dialog box, click the Advanced tab, if the Advanced settings aren’t showing.
The Advanced tab of the Site Definition dialog box displays the Local Info category options.
4
Set the relative path of new links by selecting the Document or Site Root option.
Changing this setting will not convert the path of existing links after you click OK. The setting applies only to new
links you create with Dreamweaver.
September 4, 2007