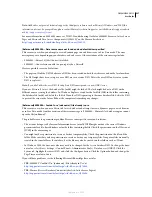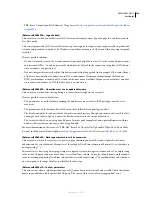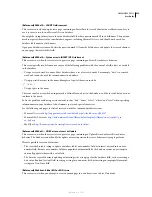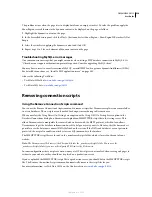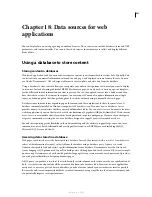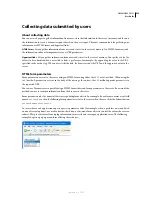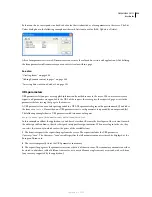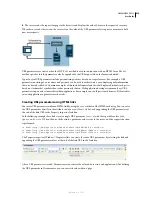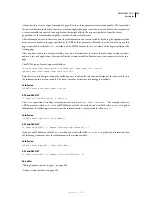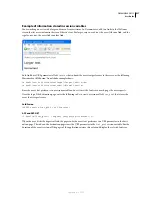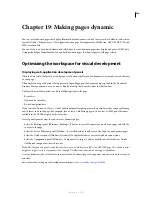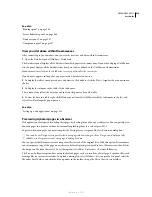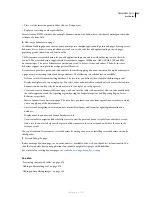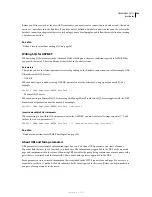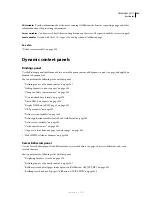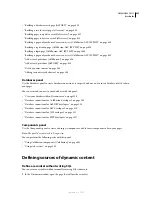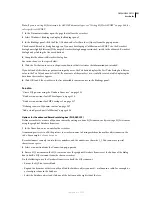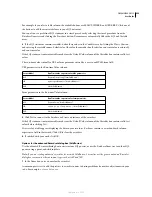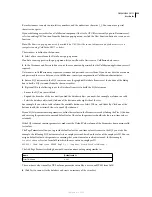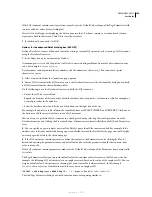DREAMWEAVER CS3
User Guide
539
See also
“Bindings panel” on page 546
“Server Behaviors panel” on page 546
“Databases panel” on page 547
“Components panel” on page 547
View your database within Dreamweaver
After connecting to your database, you can view its structure and data within Dreamweaver.
1
Open the Databases panel (Window > Databases).
The Databases panel displays all the databases for which you created connections. If you’re developing a ColdFusion
site, the panel displays all the databases that have data sources defined in the ColdFusion Administrator.
Note:
Dreamweaver looks at the ColdFusion server you defined for the current site.
If no database appears in the panel, you must create a database connection.
2
To display the tables, stored procedures, and views in the database, click the Plus (+) sign beside a connection in
the list.
3
To display the columns in the table, click a table name.
The column icons reflect the data type and indicate the primary key of the table.
4
To view the data in a table, right-click (Windows) or Control-click (Macintosh) the table name in the list, and
select View Data from the pop-up menu.
See also
“Setting up a web application” on page 501
Previewing dynamic pages in a browser
Web application developers often debug their pages by checking them often in a web browser. You can quickly view
dynamic pages in a browser without first manually uploading them to a server (press F12).
To preview dynamic pages, you must complete the Testing Server category of the Site Definition dialog box.
You can also use Design view to quickly check your pages while working on them. Design view displays a fully
editable, visual representation of your page, including live data.
You can specify that Dreamweaver use temporary files instead of the original files. With this option, Dreamweaver
runs a temporary copy of the page on a web server before displaying it in your browser. (Dreamweaver then deletes
the temporary file from the server.) To set this option, select Edit > Preferences > Preview In Browser.
The Preview In Browser option does not upload related pages such as a results or a detail page, dependent files such
as image files, or server-side includes. To upload a missing file, select Window > Site to open the Site panel, select the
file under Local Folder, and click the blue up arrow in the toolbar to copy the file to the web server folder.
September 4, 2007