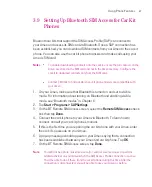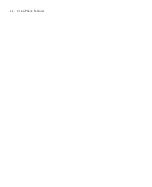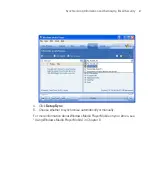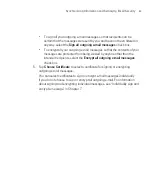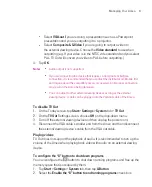80
Synchronising Information and Setting Up Email Security
4.4 Synchronising Music, Video, and Pictures
If you want to carry your music or other digital media along with you while you
travel, ActiveSync works with Windows Media Player Mobile to synchronise
music, video, and pictures with your Ameo.
Other than selecting the Media information type in ActiveSync to be
synchronised, all media synchronisation settings must be set in Windows Media
Player Mobile. Before media can be synchronised, you must do the following:
Install Windows Media Player Version 10 on the PC. (Windows Media Player
10 works only in Windows XP or later versions).
Connect your Ameo to the PC with a USB cable. If your Ameo is currently
connected using Bluetooth, you must end that connection before media can
be synchronised.
Insert a storage card into your Ameo (128MB or larger is recommended).
Set up a sync partnership between the storage card and Windows Media
Player Mobile.
Change Media synchronisation settings
Once you select the Media information type in ActiveSync to be synchronised,
any of your favourite music, video, and picture files in Windows Media Player
playlists can be synchronised. All you have to do is set up synchronisation in
Windows Media Player for those media files.
To set up a sync relationship with a storage card
1. On the computer, open Windows Media Player.
2. Click the
Sync
tab.
3. Select the storage card.
Summary of Contents for Ameo
Page 1: ...T Mobile Ameo User Manual...
Page 11: ...11...
Page 20: ...20 Getting Started 16 17 21 22 14 18 19 20 15 25 26 24 23 27...
Page 50: ...50 Entering and Searching for Information...
Page 68: ...68 Using Phone Features...
Page 84: ...84 Synchronising Information and Setting Up Email Security...
Page 110: ...110 Managing Your Ameo...
Page 172: ...172 Exchanging Messages and Using Outlook...
Page 236: ...236 Appendix...
Page 237: ...T Mobile Index...
Page 246: ...246 Index...