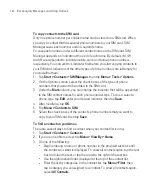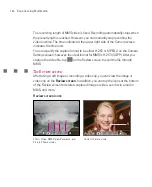171
Exchanging Messages and Using Outlook
To send the voice recording via e-mail
1. On the Voice Recorder screen, select the voice recording you want to send
via e-mail.
2. Tap
Menu
>
Send
>
Outlook E-mail
. This automatically opens the Outlook
E-mail with the voice recording automatically inserted as an attachment for
the e-mail.
See “Send and receive messages” in this chapter to learn how to compose and
send e-mails.
To beam the voice recording
1. On the Voice Recorder screen, select the voice recording(s) you want to
beam.
2. Tap
Menu > Beam File
.
3. Tap the device you want to send the voice recording(s) to.
4. On the other device, accept the file transfer to receive the file.
To set the voice recording as a ring tone
1. On the Voice Recorder screen, select the voice recording you want to set as
your Ameo’s ring tone.
2. Tap
Menu
>
Set as Ringtone
.
To rename or move a recording
1. On the Voice Recorder screen, select the voice recording you want to
rename or move to another location.
2. Tap
Menu
>
Rename/Move
.
3. Enter the new
Name
for the voice recording.
4. To move the voice recording, select the new destination
Folder
and
Location
.
5. Tap
OK
.
Tip
If multiple voice recordings are selected, you can only move the files but not
rename them.
Summary of Contents for Ameo
Page 1: ...T Mobile Ameo User Manual...
Page 11: ...11...
Page 20: ...20 Getting Started 16 17 21 22 14 18 19 20 15 25 26 24 23 27...
Page 50: ...50 Entering and Searching for Information...
Page 68: ...68 Using Phone Features...
Page 84: ...84 Synchronising Information and Setting Up Email Security...
Page 110: ...110 Managing Your Ameo...
Page 172: ...172 Exchanging Messages and Using Outlook...
Page 236: ...236 Appendix...
Page 237: ...T Mobile Index...
Page 246: ...246 Index...