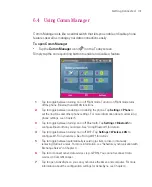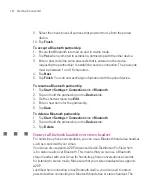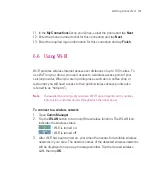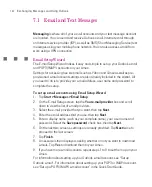127
Getting Connected
For the computer to use the Internet connection of your Ameo, activate Internet
Sharing on your Ameo, then set up a Bluetooth Personal Area Network (PAN)
between the computer and your Ameo.
1. On your Ameo, turn on Bluetooth and set it to visible mode.
2. Initiate a Bluetooth partnership from your Ameo by following the steps in “To
create a Bluetooth partnership.“
Alternatively, you can initiate a Bluetooth partnership from the computer by
following these steps (based on Windows XP SP2):
a. In the Control Panel or System Tray, double-click the
Bluetooth Devices
icon.
b. In the Bluetooth Devices window, click
Add
.
c. The Add Bluetooth Device Wizard opens. Select the
My device is set up
and ready to be found
check box, then click
Next
.
d. The wizard then detects your Ameo and displays its name in the dialog
box. Select the device name, then click
Next
.
e. Select
Let me choose my own passkey
, then enter a passcode (1 up
to 16 digits) that will serve as an identification number for establishing a
secure connection between your Ameo and the computer. Click
Next
.
f. A confirmation message then appears on your Ameo. Tap
Yes
to accept
the connection, enter the same passcode, then tap
Next
.
g. On the computer, click
Finish
to exit the wizard.
h. On your Ameo’s Partnership Settings screen, you can change the display
name for the computer, then tap
Finish
.
3. Now, open the Internet Sharing program on your Ameo. Tap
Start >
Programs > Internet Sharing
.
4. Select
Bluetooth PAN
as the
PC Connection
.
5. From the
Network Connection
list, select the name of the connection that
your Ameo uses to connect to the Internet.
6. Tap
Connect
.
7. On your computer, set up a Bluetooth Personal Area Network (PAN) with
your Ameo:
a. Tap
Start > Control Panel > Network Connections
.
b. Under
Personal Area Network
, click the
Bluetooth Network Connection
icon.
Summary of Contents for Ameo
Page 1: ...T Mobile Ameo User Manual...
Page 11: ...11...
Page 20: ...20 Getting Started 16 17 21 22 14 18 19 20 15 25 26 24 23 27...
Page 50: ...50 Entering and Searching for Information...
Page 68: ...68 Using Phone Features...
Page 84: ...84 Synchronising Information and Setting Up Email Security...
Page 110: ...110 Managing Your Ameo...
Page 172: ...172 Exchanging Messages and Using Outlook...
Page 236: ...236 Appendix...
Page 237: ...T Mobile Index...
Page 246: ...246 Index...