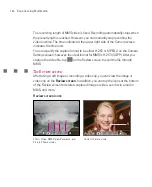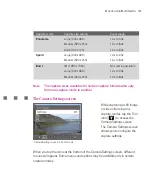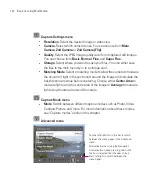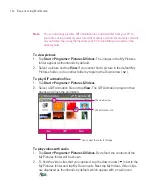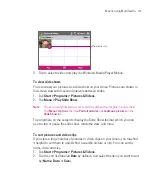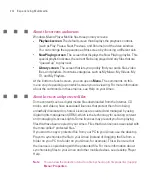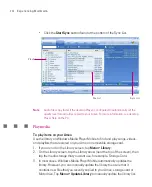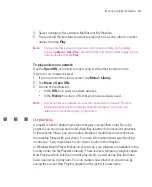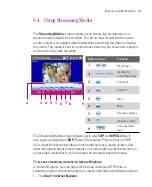199
Experiencing Multimedia
To send pictures and video clips via e-mail
You can send pictures and video clips to other devices via e-mail.
1. First, set up Messaging to send and receive messages.
2. From the program, select the item you want to send.
3. Tap
Menu > Send
, and select one account (such as Outlook
E-mail or MMS) to send the attached item.
4. A new message is created with the item attached.
5. Enter the recipient name and subject, and tap
Send
. The message will be
sent the next time you synchronise your Ameo.
Note
Pictures and video clips are saved automatically before they are sent.
To assign pictures to contacts
You can assign a picture to a contact so that you can easily identify the contact at
any point of time.
1. Tap
Start > Programs > Pictures & Videos
.
2. Select the picture you want to assign to a contact.
3. Tap
Menu > Save to Contact
.
4. Tap the contact, or navigate and tap
Select
to choose the contact from your
Contacts list.
To customise more image settings
1. Tap
Start > Programs > Pictures & Videos
.
2. Select the picture for which you want to configure further settings.
3. Tap
Menu >
Options
. The Options screen appears, allowing you to:
Resize a picture so that it can be sent faster through e-mail.
Set the direction of rotation for the Rotate function.
Configure the view settings during slide shows and activate screensaver
options.
Summary of Contents for Ameo
Page 1: ...T Mobile Ameo User Manual...
Page 11: ...11...
Page 20: ...20 Getting Started 16 17 21 22 14 18 19 20 15 25 26 24 23 27...
Page 50: ...50 Entering and Searching for Information...
Page 68: ...68 Using Phone Features...
Page 84: ...84 Synchronising Information and Setting Up Email Security...
Page 110: ...110 Managing Your Ameo...
Page 172: ...172 Exchanging Messages and Using Outlook...
Page 236: ...236 Appendix...
Page 237: ...T Mobile Index...
Page 246: ...246 Index...