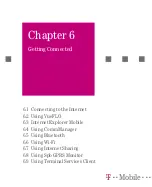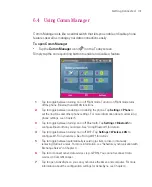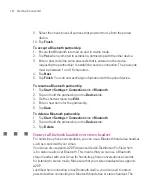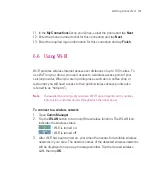123
Getting Connected
passcode is fixed and cannot be changed on a Bluetooth headset. Before you
connect it to your Ameo, check for the proper passcode in the manufacturer’s
documentation.
To connect a Bluetooth hands-free or stereo headset
1. Make sure that both your Ameo and the Bluetooth headset are turned
on and within close range, and that the headset is visible. Refer to the
manufacturer’s documentation to find out how to set the headset in visible
mode.
2. Tap
Start > Settings > Connections
tab.
3. Tap
Bluetooth > Devices
tab >
Add new device
. Your Ameo searches for
other Bluetooth-enabled devices and displays them in the list.
4. Tap the name of the Bluetooth headset, then tap
Next
.
5. Enter the passcode of the Bluetooth headset, then tap
Next
.
6. Make sure the
Hands Free
check box is selected.
If you have a Bluetooth stereo headset, also make sure the
Wireless Stereo
check box is selected.
7. Tap
Finish
.
Note
If the Bluetooth stereo headset becomes disconnected, turn the headset on and
repeat steps 1 to 3 above. Tap and hold the name of the Bluetooth stereo headset
and tap
Set as Wireless Stereo
.
Warning!
After pairing the Ameo and the Bluetooth headset or refreshing the pairing, the
headset volume is automatically set to the highest volume. It is recommended to
lower the volume of the headset first before using it.
Summary of Contents for Ameo
Page 1: ...T Mobile Ameo User Manual...
Page 11: ...11...
Page 20: ...20 Getting Started 16 17 21 22 14 18 19 20 15 25 26 24 23 27...
Page 50: ...50 Entering and Searching for Information...
Page 68: ...68 Using Phone Features...
Page 84: ...84 Synchronising Information and Setting Up Email Security...
Page 110: ...110 Managing Your Ameo...
Page 172: ...172 Exchanging Messages and Using Outlook...
Page 236: ...236 Appendix...
Page 237: ...T Mobile Index...
Page 246: ...246 Index...