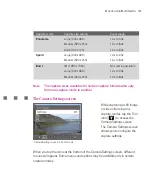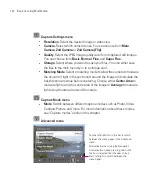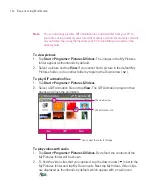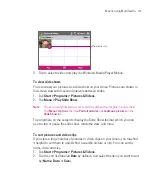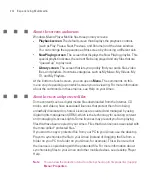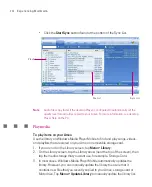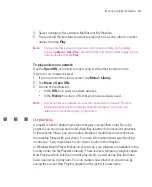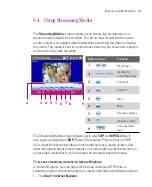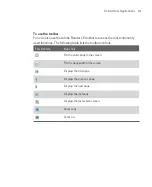203
Experiencing Multimedia
Copy media files to your Ameo
Use the latest version of the desktop Player (Windows Media Player 10 or later)
to synchronise digital media files to your Ameo (instead of dragging a file from
a folder on your PC to a folder on your Ameo, for example). Using the desktop
Player ensures that licences are copied with protected files.
Always synchronise the files to a storage card that is inserted into your Ameo. Do
not synchronise to a storage card that is inserted into a storage card reader. In
addition, do not synchronise to the internal storage location (RAM) in your Ameo.
To synchronise content to your Ameo automatically
1. Power off your Ameo. Insert a 32-MB or larger storage card into your Ameo,
and turn the power back on.
2. On your PC, start Windows Media Player.
3. Connect your Ameo to your PC.
4. If you have not set up synchronisation between your Ameo and PC, the
Device Setup Wizard opens on your PC.
5. In the wizard, click
Automatic
, select the
Customise the playlists that will
be synchronised
check box, and then select the playlists that you want to
synchronise.
6. Click
Finish
.
7. The files begin synchronising to your Ameo. The next time you connect your
Ameo to your PC while the desktop version of Windows Media Player is
running, synchronisation will start automatically.
To synchronise and copy content manually to your Ameo
1. If you have not set up synchronisation between your Ameo and PC, follow
steps 1 to 6 in “To synchronise content to your Ameo automatically”, except
that you should click
Manual
synchronisation.
2. To choose files to synchronise and copy to your Ameo, do the following:
Click the
Library
tab.
In the rightmost pane, click the drop-down list and select
Sync List
.
In the Playlist which is the leftmost pane, select a desired playlist.
In the File List which is the middle pane, multi-select desired files then
drag them to the Sync List.
Summary of Contents for Ameo
Page 1: ...T Mobile Ameo User Manual...
Page 11: ...11...
Page 20: ...20 Getting Started 16 17 21 22 14 18 19 20 15 25 26 24 23 27...
Page 50: ...50 Entering and Searching for Information...
Page 68: ...68 Using Phone Features...
Page 84: ...84 Synchronising Information and Setting Up Email Security...
Page 110: ...110 Managing Your Ameo...
Page 172: ...172 Exchanging Messages and Using Outlook...
Page 236: ...236 Appendix...
Page 237: ...T Mobile Index...
Page 246: ...246 Index...