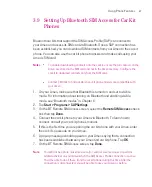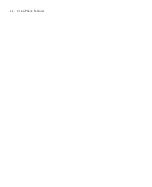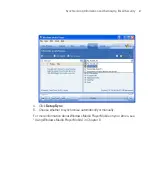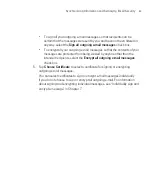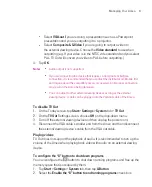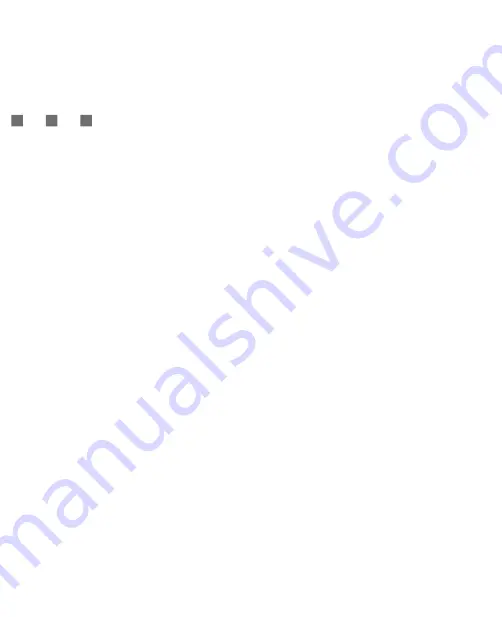
76
Synchronising Information and Setting Up Email Security
Synchronise Outlook information with Exchange Server
You can set up synchronisation with Exchange Server on your Ameo, if it is
available to you through your company or T-Mobile. However, you should first
gather information, such as Exchange Server name, domain name, your user
name, and password, and then carry on with the steps. (For information about
how to check the Exchange server name and domain on your PC, see “To install
and set up ActiveSync on the computer.”)
Note
Before changing synchronisation settings on your Ameo, disconnect it from your
PC.
To synchronise directly with Exchange Server
1. Do one of the following:
Tap
Start > Messaging
, then tap
Menu > Tools > New Account
. On the
E-mail Setup screen, select
Outlook E-mail
in the
Your e-mail provider
list, then tap
Next
.
In ActiveSync on your Ameo, tap
Menu > Configure Server
. If you have
not yet set up synchronisation with Exchange Server, this appears as
Add
Server Source
.
2. In
Server address
, enter the name of the server running Exchange Server,
and tap
Next
.
3. Enter your user name, password, and domain, and tap
Next
. To change the
rules for resolving synchronisation conflicts, tap
Advanced
.
4. Select the check boxes for the types of information items that you want to
synchronise with Exchange Server.
5. To change available synchronisation settings, select the type of information,
and tap
Settings
.
6. Tap
Finish
.
Summary of Contents for Ameo
Page 1: ...T Mobile Ameo User Manual...
Page 11: ...11...
Page 20: ...20 Getting Started 16 17 21 22 14 18 19 20 15 25 26 24 23 27...
Page 50: ...50 Entering and Searching for Information...
Page 68: ...68 Using Phone Features...
Page 84: ...84 Synchronising Information and Setting Up Email Security...
Page 110: ...110 Managing Your Ameo...
Page 172: ...172 Exchanging Messages and Using Outlook...
Page 236: ...236 Appendix...
Page 237: ...T Mobile Index...
Page 246: ...246 Index...