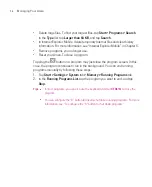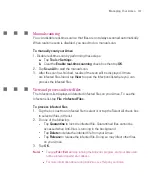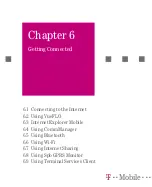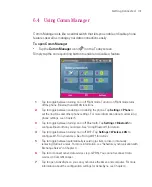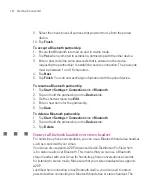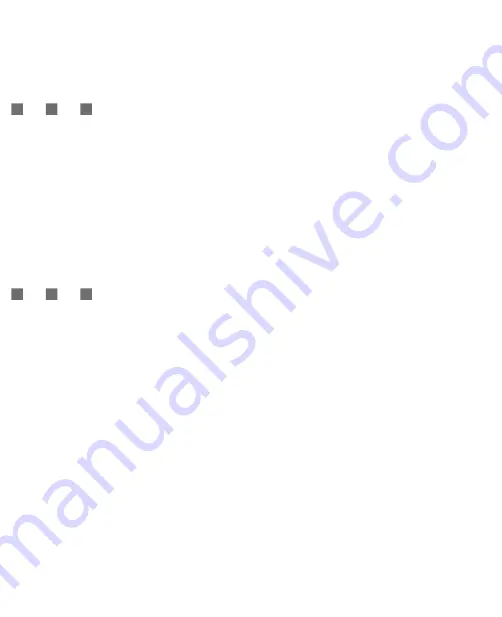
107
Managing Your Ameo
Manual scanning
You can disable real-time scan so that files are not always scanned automatically.
When real-time scan is disabled, you need to do a manual scan.
To manually scan your Ameo
1. Disable real-time scan by performing these steps:
a.
Tap
Tools > Settings
.
b.
Clear the
Enable real-time scanning
check box then tap
OK
.
2. Tap
Scan All
to start the manual scan.
3. After the scan has finished, results of the scan will be displayed. If there
are infected files found, tap
View
to open the Infections list where you can
process the infected files.
View and process infected files
The Infections list displays all detected infected files on your Ameo. To see the
Infections list, tap
File > Infected Files
.
To process infected files
1. Tap the box next to an infected file to select it, or tap the Select All check box
to select all files in the list.
2. Do one of the following:
Tap
Quarantine
to lock the infected file. Quarantined files cannot be
accessed when Anti-Virus is running in the background.
Tap
Delete
to delete the infected file from your Ameo.
Tap
Release
to release the infected file. Doing so may infect other files
on your Ameo.
3. Tap
OK
.
Notes
Tapping
File > Exit
will stop running the Anti-Virus program, and your Ameo will
not be protected against virus attacks.
For more information about using Anti-Virus, see Help on your Ameo.
Summary of Contents for Ameo
Page 1: ...T Mobile Ameo User Manual...
Page 11: ...11...
Page 20: ...20 Getting Started 16 17 21 22 14 18 19 20 15 25 26 24 23 27...
Page 50: ...50 Entering and Searching for Information...
Page 68: ...68 Using Phone Features...
Page 84: ...84 Synchronising Information and Setting Up Email Security...
Page 110: ...110 Managing Your Ameo...
Page 172: ...172 Exchanging Messages and Using Outlook...
Page 236: ...236 Appendix...
Page 237: ...T Mobile Index...
Page 246: ...246 Index...