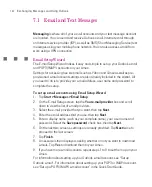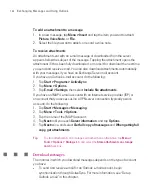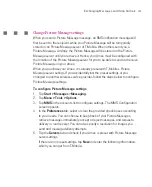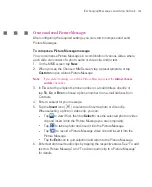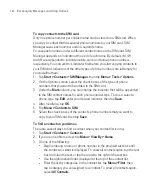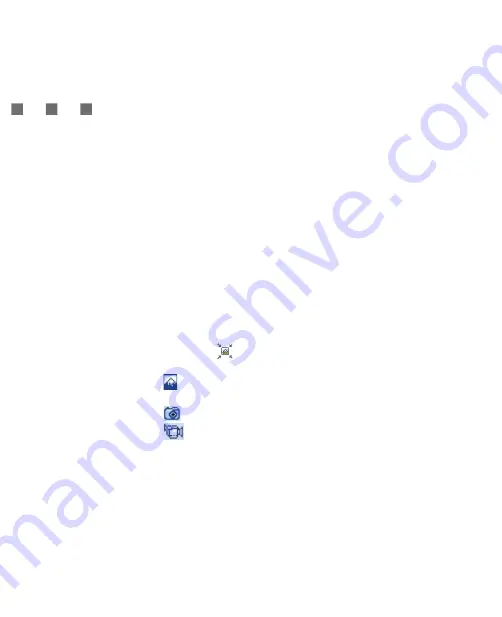
155
Exchanging Messages and Using Outlook
Create and send Picture Messages
After configuring the required settings, you can start to compose and send
Picture Messages.
To compose a Picture Message message
You can compose Picture Messages in a combination of various slides, where
each slide can consist of a photo, audio or video clip, and/or text.
1. On the MMS screen, tap
New
.
2. When you see the Choose a MMS screen, tap a preset template, or tap
Custom
to open a blank Picture Message.
Note
If you prefer to always use a blank Picture Message, select the
Always choose
custom
check box.
3. In
To
, enter the recipient’s phone number or e-mail address directly, or
tap
To
,
Cc
, or
Bcc
to choose a phone number or an e-mail address from
Contacts.
4. Enter a subject for your message.
5. Tap the
Insert
icon (
) to select and insert a photo or video clip.
When selecting a photo or video clip, you can:
Tap to view it first, then tap
Select
to use the selected photo or video
clip and insert it into the Picture Message you are composing.
Tap
to take a photo and insert it into the Picture Message.
Tap
to record a Picture Message video clip and insert it into the
Picture Message.
Tap the
Exit
icon to quit selection and return to the Picture Message.
6. Enter text and insert audio clips by tapping the respective areas. See “To add
text to a Picture Message” and “To add an audio clip to a Picture Message”
for details.
Summary of Contents for Ameo
Page 1: ...T Mobile Ameo User Manual...
Page 11: ...11...
Page 20: ...20 Getting Started 16 17 21 22 14 18 19 20 15 25 26 24 23 27...
Page 50: ...50 Entering and Searching for Information...
Page 68: ...68 Using Phone Features...
Page 84: ...84 Synchronising Information and Setting Up Email Security...
Page 110: ...110 Managing Your Ameo...
Page 172: ...172 Exchanging Messages and Using Outlook...
Page 236: ...236 Appendix...
Page 237: ...T Mobile Index...
Page 246: ...246 Index...