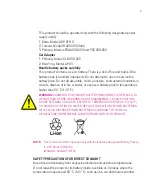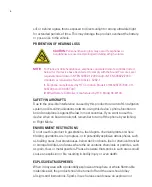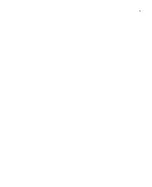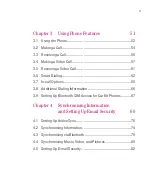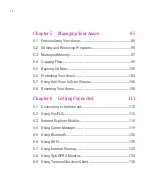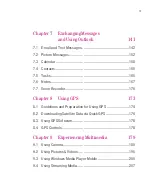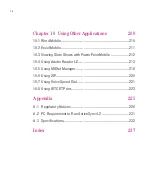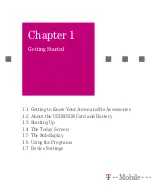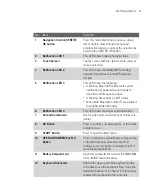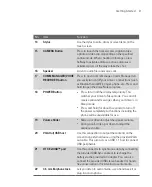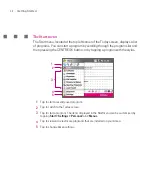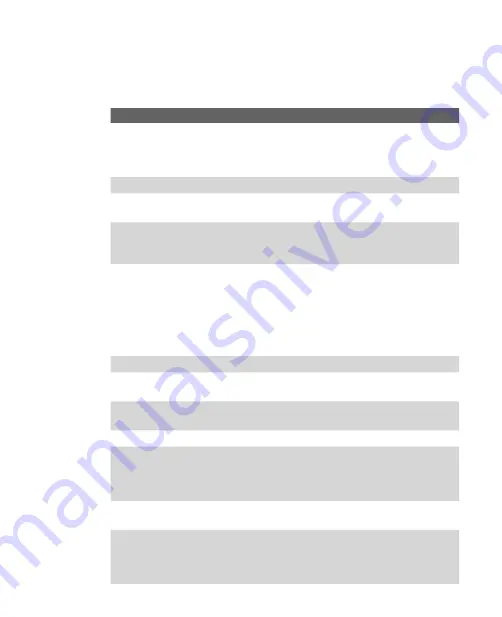
19
Getting Started
No. Item
Function
1
Navigation Control/CENTRE
OK button
Press this multi-directional control up, down,
left, or right to move through menus and
program instructions; carry out the selection by
pressing the CENTRE OK button.
2
Notification LED 1
This LED shows battery charging status.
3
Touch Screen
Tap the screen with the stylus to write, draw, or
make a selection.
4
Notification LED 2
This LED shows the GSM/UMTS standby/
network status (Green). and GPS indicator
(amber)
5
Notification LED 3
This LED shows the following:
A blinking Blue light for Bluetooth system
notification of powered-up and ready to
transmit radio frequency signal.
A blinking Green light for Wi-Fi status.
When both Bluetooth and Wi-Fi are enabled,
their lights blink alternately.
6
Notification LED 4
This LED shows messages and notifications.
7
Second Camera lens
Use for video call conversations or to take self
photos.
8
OK Button
Press to confirm your data entries, or to exit the
program in use.
9
START Button
Press to open the Start menu.
10
OPERA BROWSER/VueFLO
Button
Press to launch the Opera Browser. Depending
on the Web browser selected in VueFLO
settings, press this button to activate VueFLO
when browsing the Web.
11
Battery Compartment
Open this compartment to insert the SIM/USIM
card, miniSD card and battery.
12
Keyboard Connector
Attach the copper part of the keyboard to this
to be able to use the keyboard. See "Using the
Hardware Keyboard" in chapter 2 to learn how
to attach the keyboard to the main unit.
Summary of Contents for Ameo
Page 1: ...T Mobile Ameo User Manual...
Page 11: ...11...
Page 20: ...20 Getting Started 16 17 21 22 14 18 19 20 15 25 26 24 23 27...
Page 50: ...50 Entering and Searching for Information...
Page 68: ...68 Using Phone Features...
Page 84: ...84 Synchronising Information and Setting Up Email Security...
Page 110: ...110 Managing Your Ameo...
Page 172: ...172 Exchanging Messages and Using Outlook...
Page 236: ...236 Appendix...
Page 237: ...T Mobile Index...
Page 246: ...246 Index...