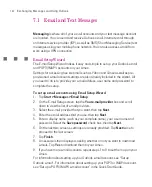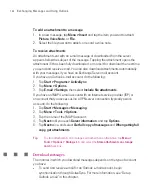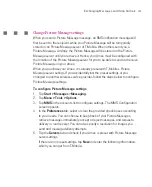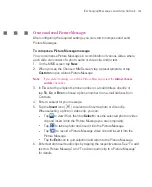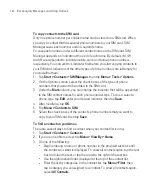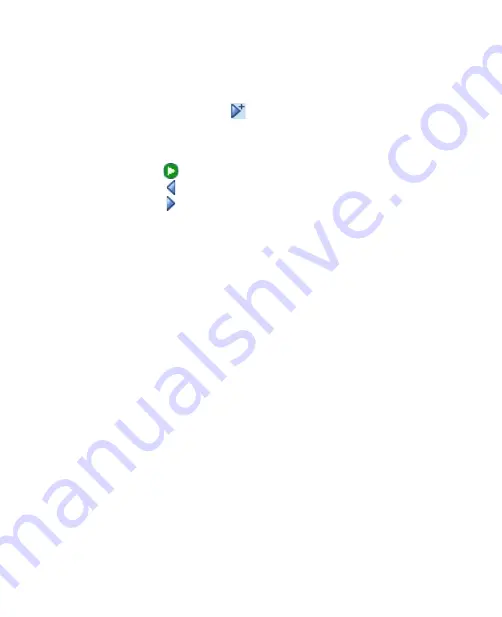
156
Exchanging Messages and Using Outlook
7. To add more slides, tap
or tap
Menu > Slides > Insert Slide
. Repeat
steps 5 and 6 to insert a photo/video, text, and audio into each slide that you
added.
While on a slide, you can:
Tap
to preview the slide.
Tap
to go to the previous slide.
Tap
to go to the next slide.
8. While composing an Picture Message, you can also do the following:
Tap
Menu > Options > Background
to choose a background colour
from the list.
Tap
Menu > Options > Text Layout
, then choose whether to place the
text above, below, to the left or right of the photo/video.
Tap
Menu > Options > Send Options
to specify the sending time,
validity, priority, class, and other settings for a message.
Tap
Menu > Attachment
to include a contacts card, calendar
appointment, or any file as an attachment.
9. Tap
Send
to send the Picture Message.
Notes
You can also send a Picture Message directly from the Pictures & Videos or
Camera program. Do one of the following:
In Pictures & Videos, select a picture from My Pictures, and tap
Menu > Send
.
In
Select an account
, tap
MMS.
Capture a photo or a Picture Message video clip using the camera, and tap the
Send
icon. In the Send File dialog box, tap
Send via MMS
.
To create a Picture Message message from a template
While on a Picture Message, tap
Menu > Template > New from Template
to
compose a message using a predefined template.
Note
To save a message as a template, open the message and tap
Menu > Template >
Save as Template
.
Summary of Contents for Ameo
Page 1: ...T Mobile Ameo User Manual...
Page 11: ...11...
Page 20: ...20 Getting Started 16 17 21 22 14 18 19 20 15 25 26 24 23 27...
Page 50: ...50 Entering and Searching for Information...
Page 68: ...68 Using Phone Features...
Page 84: ...84 Synchronising Information and Setting Up Email Security...
Page 110: ...110 Managing Your Ameo...
Page 172: ...172 Exchanging Messages and Using Outlook...
Page 236: ...236 Appendix...
Page 237: ...T Mobile Index...
Page 246: ...246 Index...