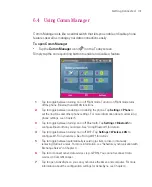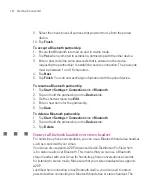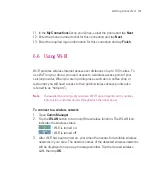126
Getting Connected
3. Select the
Enable File Sharing
check box.
You can use the default Bluetooth shared folder, or tap
Browse
to use
another folder as your shared folder.
To use Bluetooth Explorer
1. Bluetooth Explorer is integrated with the File Explorer program. You can
open it by tapping
Start > Programs > Bluetooth Explorer
or by tapping the
Down arrow on the upper-left of File Explorer then tapping
Bluetooth
.
2. Bluetooth Explorer then scans for other Bluetooth devices that have file
sharing enabled. From the list, tap to select a Bluetooth device you want to
connect to. You may need to enter a passcode in order for you to connect to
the selected device.
3. If there are files contained in the Bluetooth shared folder on the other device,
you will be able to see them on the Bluetooth Explorer screen.
Select one or more files, then tap
Menu > Edit
and choose to cut or copy the
files.
4. Tap
Up
twice.
5. Navigate to the folder where you want to paste the files on your Ameo, then
tap
Menu > Edit > Paste
.
Use the Ameo as a Bluetooth modem
You can connect your Ameo to a notebook or desktop computer through
Bluetooth and use the Ameo as a modem for the computer.
Note
If your computer does not have built-in Bluetooth capability, you need to connect
and use a Bluetooth adapter or dongle on your computer.
Summary of Contents for Ameo
Page 1: ...T Mobile Ameo User Manual...
Page 11: ...11...
Page 20: ...20 Getting Started 16 17 21 22 14 18 19 20 15 25 26 24 23 27...
Page 50: ...50 Entering and Searching for Information...
Page 68: ...68 Using Phone Features...
Page 84: ...84 Synchronising Information and Setting Up Email Security...
Page 110: ...110 Managing Your Ameo...
Page 172: ...172 Exchanging Messages and Using Outlook...
Page 236: ...236 Appendix...
Page 237: ...T Mobile Index...
Page 246: ...246 Index...