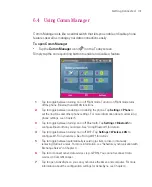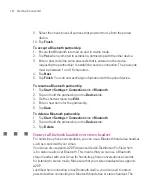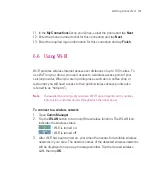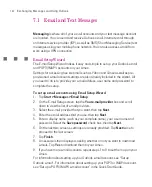132
Getting Connected
6.7 Using Internet Sharing
Internet Sharing
connects your PC or notebook computer to the Internet by
using your Ameo’s data connection (GPRS or EDGE, for instance). You can
choose to connect via USB or Bluetooth.
Follow the procedure in this section to set up your Ameo as a USB modem. To
learn how to set up your Ameo as a Bluetooth modem, see “Use the Ameo as a
Bluetooth modem” in this chapter.
Notes
Make sure your Ameo has a SIM card installed, and you have set up a GPRS
or phone dial-up modem connection on your Ameo. If your Ameo has not
been set up with a data connection yet, tap
Menu > Connection Settings
on
the Internet Sharing screen. For more information about setting up a GPRS
connection, see "To set up a GPRS connection to the Internet". For more
information about setting up a phone dial-up connection, see "To set up a dial-
up connection to your ISP".
If you want to use a USB cable connection, you must first install Microsoft
ActiveSync version 4.2 or later on the computer.
Before using Internet Sharing, disable ActiveSync on your computer.
To set up your Ameo as a USB modem
1. On your Ameo, tap
Start >
Programs > Internet Sharing
.
2. In the
PC Connection
list, select
USB
.
3. In the
Network Connection
list,
select the name of the connection
that your Ameo uses to connect to
the Internet.
4. Plug in the USB cable between
your Ameo and the computer.
5. Tap
Connect
.
To end the Internet connection
On the Internet Sharing screen, tap
Disconnect
.
•
Configure Wireless Networks screen
. Tap
Start > Settings > Connections
tab
> Wi-Fi
> Wireless
tab. This screen displays the wireless networks
currently available.
Wi-FI: Wirelss tab
Wireless LAN: Main tab
•
To connect to a wireless network in the list, tap and hold on the desired
network, then tap
Connect
.
•
Tap a wireless network in the list to view or change its connection
settings.
•
You can also add new wireless networks, if available, by tapping
Add
New
.
Summary of Contents for Ameo
Page 1: ...T Mobile Ameo User Manual...
Page 11: ...11...
Page 20: ...20 Getting Started 16 17 21 22 14 18 19 20 15 25 26 24 23 27...
Page 50: ...50 Entering and Searching for Information...
Page 68: ...68 Using Phone Features...
Page 84: ...84 Synchronising Information and Setting Up Email Security...
Page 110: ...110 Managing Your Ameo...
Page 172: ...172 Exchanging Messages and Using Outlook...
Page 236: ...236 Appendix...
Page 237: ...T Mobile Index...
Page 246: ...246 Index...