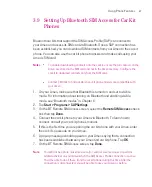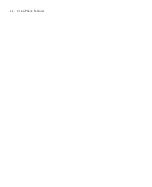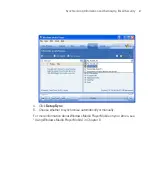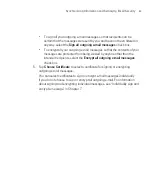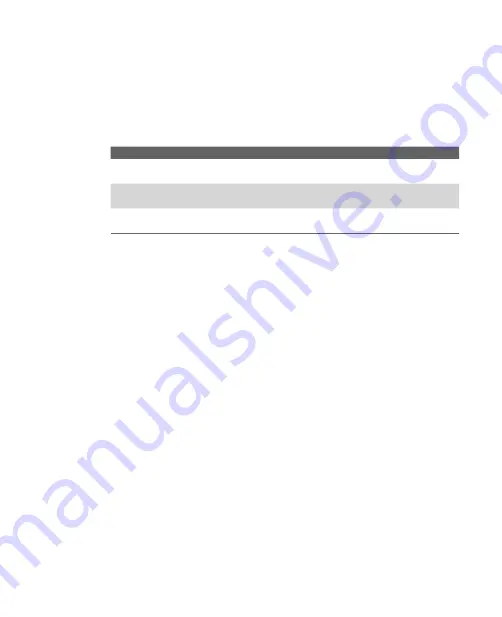
75
Synchronising Information and Setting Up Email Security
you synchronise Contacts and Calendar on your Ameo with both computers, the
result is as follows:
Location
New state
PC1
All Outlook contacts and calendar appointments that were on PC2
are now also on PC1.
PC2
All Outlook contacts and calendar appointments that were on PC1
are now also on PC2.
Pocket PC
Phone
All Outlook contacts and calendar appointments from both PC1 and
PC2 are on your Ameo.
Note
Outlook e-mail can be synchronised with only one computer.
To change which information is synchronised
ActiveSync synchronises a limited amount of information by default to save
storage space on your Ameo. You can change the amount of information that is
synchronised by performing the following steps.
Note
Before changing synchronisation settings on your Ameo, disconnect it from your
PC.
1. In ActiveSync on your Ameo, tap
Menu
>
Options
.
2. Do one or both of the following:
Select the check box for any items you want to synchronise. If you cannot
select a check box, you might have to clear the check box for the same
information type elsewhere in the list.
Clear the check box for any items you want to stop synchronising.
To stop synchronising with one PC completely, tap the PC and tap
Delete
.
Note
To change available synchronisation settings, select the type of information and tap
Settings
.
Summary of Contents for Ameo
Page 1: ...T Mobile Ameo User Manual...
Page 11: ...11...
Page 20: ...20 Getting Started 16 17 21 22 14 18 19 20 15 25 26 24 23 27...
Page 50: ...50 Entering and Searching for Information...
Page 68: ...68 Using Phone Features...
Page 84: ...84 Synchronising Information and Setting Up Email Security...
Page 110: ...110 Managing Your Ameo...
Page 172: ...172 Exchanging Messages and Using Outlook...
Page 236: ...236 Appendix...
Page 237: ...T Mobile Index...
Page 246: ...246 Index...