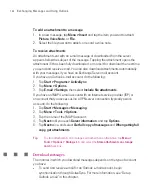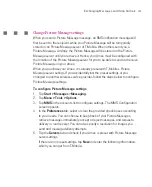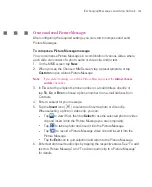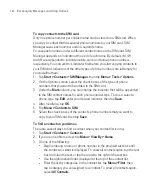159
Exchanging Messages and Using Outlook
4. To schedule an all-day event, in the
All Day
box, tap
Yes
.
5. When finished, tap
OK
to return to the calendar.
Notes
All-day events do not occupy blocks of time in Calendar; instead, they appear
in banners at the top of the calendar.
To cancel an appointment, tap the appointment and tap
Menu > Delete
Appointment
.
Tip
To have the time entered automatically in Day view, tap the time slot for the new
appointment, and tap
Menu > New Appointment
.
To send a meeting request
Use Calendar to schedule meetings via e-mail with contacts who use Outlook or
Outlook Mobile.
1. Tap
Start > Organiser > Calendar
.
2. Schedule a new appointment, or open an existing one and tap
Edit
.
3. Tap
Attendees
.
4. Tap the name of the contact you want to invite.
5. To invite each additional attendee, tap
Add
and tap the name.
6. Tap
OK
.
7. The meeting request will be sent to the attendees the next time you
synchronise your Ameo with your PC.
Note
When attendees accept your meeting request, the meeting is automatically added
to their schedules. When their response is sent back to you, your calendar is
updated as well.
To set a default reminder for all new appointments
You can have a reminder automatically turned on for all new appointments you
schedule.
1. Tap
Start > Organiser >
Calendar
.
2. Tap
Menu
> Options > Appointments
tab.
3. Select the
Set reminders for new items
check box.
Summary of Contents for Ameo
Page 1: ...T Mobile Ameo User Manual...
Page 11: ...11...
Page 20: ...20 Getting Started 16 17 21 22 14 18 19 20 15 25 26 24 23 27...
Page 50: ...50 Entering and Searching for Information...
Page 68: ...68 Using Phone Features...
Page 84: ...84 Synchronising Information and Setting Up Email Security...
Page 110: ...110 Managing Your Ameo...
Page 172: ...172 Exchanging Messages and Using Outlook...
Page 236: ...236 Appendix...
Page 237: ...T Mobile Index...
Page 246: ...246 Index...