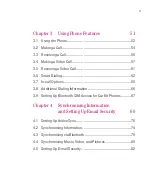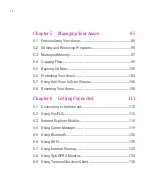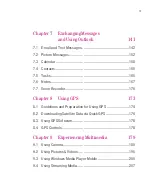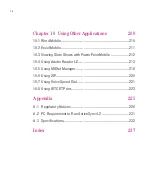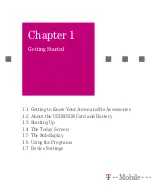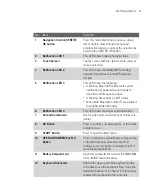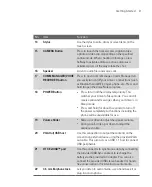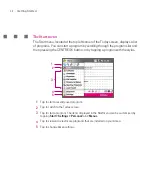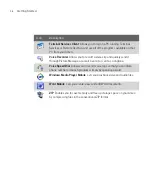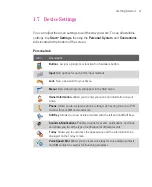27
Getting Started
Calibrate the Ameo
Calibrating the Ameo screen involves tapping the centre of a cross with the stylus
as the cross moves around the screen. This process ensures that when you tap
the screen with your stylus, the tapped item is activated.
If your Ameo does not accurately respond to screen taps, follow these steps to
re-calibrate it:
1. Tap
Start > Settings > System
tab
> Screen
.
2. On the
General
tab, tap
Align Screen
, then follow the on-screen instructions
to complete the calibration.
Manage screen settings
The Ameo’s display has two orientation modes:
Landscape
and
Portrait
. Portrait
mode allows you to get a better view or a better operation of certain programs,
while Landscape mode may be optimal for viewing lengthy files.
To change the orientation, tap
on the Today screen. Alternatively, you
can tap
Start > Settings > System
tab
> Screen
, and select the orientation
you want.
To smooth the edges of screen fonts for many programs, on the
ClearType
tab, select the
Enable ClearType
check box.
To increase the readability or to see more content on the screen, on the
Text
Size
tab, adjust the text size by moving the slider.
Summary of Contents for Ameo
Page 1: ...T Mobile Ameo User Manual...
Page 11: ...11...
Page 20: ...20 Getting Started 16 17 21 22 14 18 19 20 15 25 26 24 23 27...
Page 50: ...50 Entering and Searching for Information...
Page 68: ...68 Using Phone Features...
Page 84: ...84 Synchronising Information and Setting Up Email Security...
Page 110: ...110 Managing Your Ameo...
Page 172: ...172 Exchanging Messages and Using Outlook...
Page 236: ...236 Appendix...
Page 237: ...T Mobile Index...
Page 246: ...246 Index...