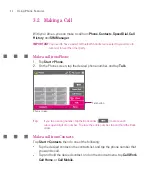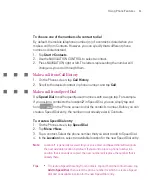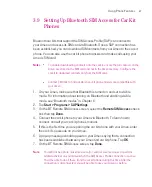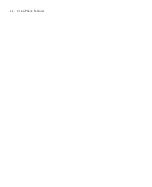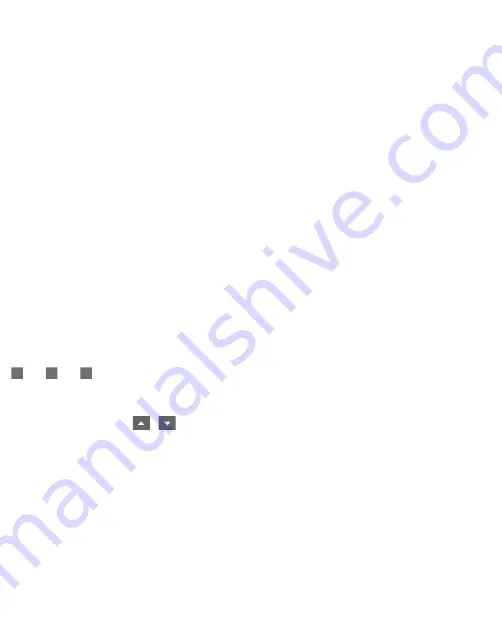
63
Using Phone Features
To find a phone number
Simply enter the first one or two digits to find a phone number in Call History.
Enter the first three digits or more if you want to find a phone number from
the saved contacts on your Ameo and SIM card.
To find a contact name
You can just enter the first letter of a contact’s first name or surname. Smart
Dialing will search for the letter starting from the first character of a contact name
as well as from the character that appears after a space, dash, or underscore in a
contact name. For example, if you tap number “2” which is associated with [a, b,
c] on the Phone keypad, contact names such as the following will be considered
matches: “
B
en Miller”, “George
A
dams”, “John-
C
arter”, “
C
arter, Ellen”, “Dixon,
A
llan”, “Thomas_
C
lark”, “Jane
C
ampbell”.
If the matching list is long and you want to narrow down the search further, enter
another letter. Using the same example above, if you continue to tap “3” which is
associated with [d, e, f], the matching list will be narrowed down to the following
names: “
Be
n Miller”, “George
Ad
ams”, “
C
arter,
E
llen”, “
D
ixon,
A
llan”.
Make a call or send a text message using Smart Dialing
1. Begin entering the first few numbers or characters.
2. In the Smart Dialing panel, browse the list by tapping the arrows
(
/
) or pressing NAVIGATION up or down to select the desired
contact or phone number. When a contact is selected, it expands to also
show the corresponding phone number.
3. The highlighted item will move one line when you press NAVIGATION up or
down; the highlighted item will scroll one page when you tap the arrows.
4. Do one of the following:
When the correct contact is selected, tap
Talk
to make a voice call.
To call a different phone number associated with the selected contact,
tap and hold the selected contact, and tap the phone number you want
to call.
Summary of Contents for Ameo
Page 1: ...T Mobile Ameo User Manual...
Page 11: ...11...
Page 20: ...20 Getting Started 16 17 21 22 14 18 19 20 15 25 26 24 23 27...
Page 50: ...50 Entering and Searching for Information...
Page 68: ...68 Using Phone Features...
Page 84: ...84 Synchronising Information and Setting Up Email Security...
Page 110: ...110 Managing Your Ameo...
Page 172: ...172 Exchanging Messages and Using Outlook...
Page 236: ...236 Appendix...
Page 237: ...T Mobile Index...
Page 246: ...246 Index...