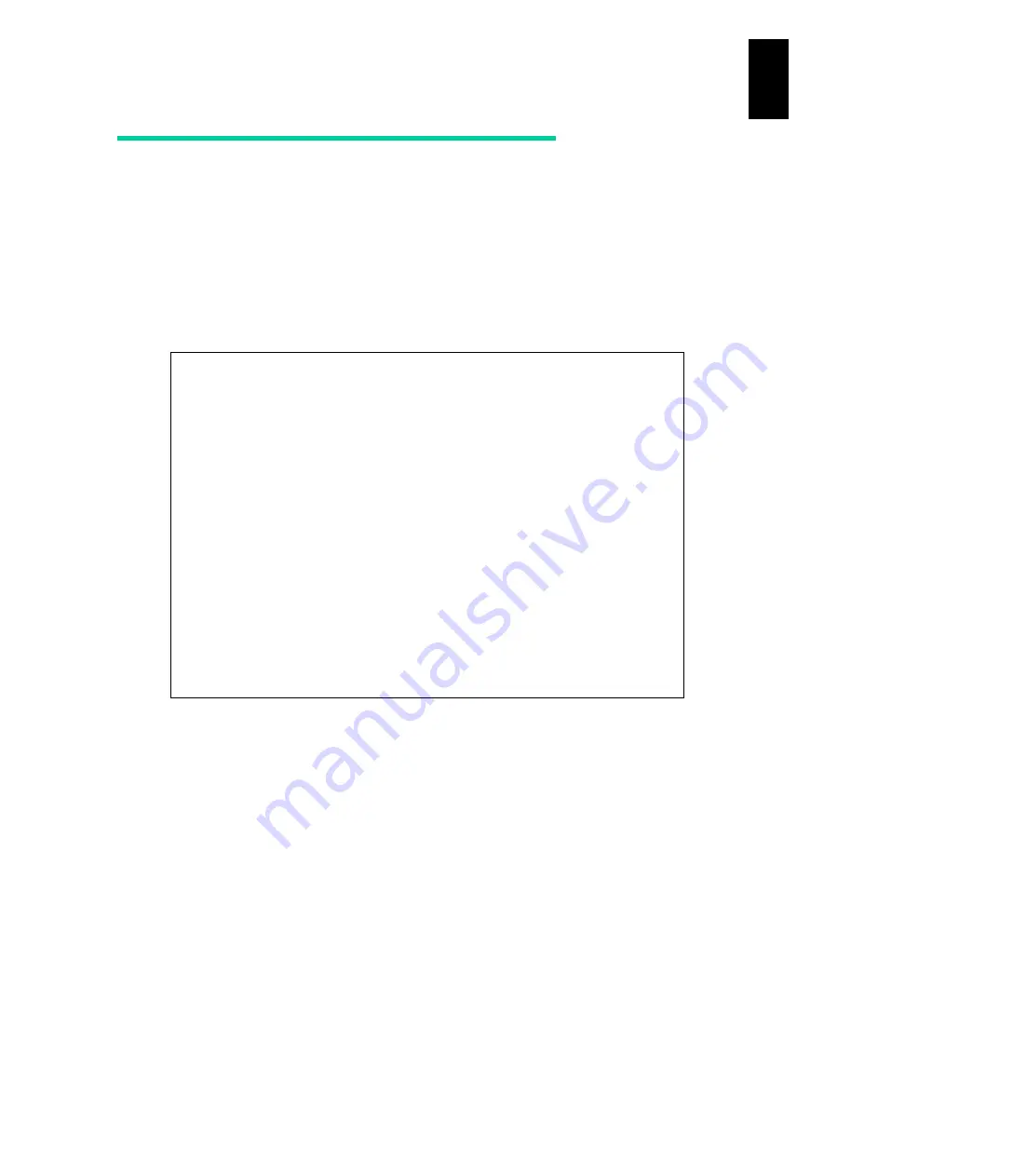
1150
12
Log
ical
par
titio
ni
ng man
age
r
Move between guest and LPAR manager
screens
Moving from a guest screen to an LPAR manager screen
1
Press and hold the
Ctrl
key, and press the switching character.
The default switching character is "l" (lower case "L").
*
You can change the switching character by changing the Screen Switching
Character in Options. However, you cannot use b, h, i, j, m, q, s, and z, since
these characters are reserved for the SVP console.
*
If the LPAR has the virtual COM console enabled from which connected to the
LPAR guest screen, you can operate the LPAR manager screen without this
procedure.
for how to use the virtual COM console.
+------------------------------------------------------------------------------+
|+- Options ------------------------------------------------------------------+|
|+- System Control ---------------------+- LP Dump Operation ----------------+|
|| Pre-State Auto Activation No | Take LP Dump Execute ||
|| LP Auto Shutdown No +-------------------------------------+|
|| Shutdown State Ready | ||
|| LP ErrorWatching Yes | ||
|+--------------------------------------+ ||
|+- Confirmation -----------------------+ ||
|| Activation Yes | ||
|| Deactivation and React+----------------------------+ ||
|+-----------------------| Screen Switching Character | ||
|+- Screen Switching Char| | ||
|| LPAR --> LP | l | ||
|+-----------------------+----------------------------+ ||
|+- NVRAM Operation --------------------+ ||
|| Clear NVRAM LPAR4 | ||
|| Copy NVRAM From LPAR1 To LPAR4 | ||
|+--------------------------------------+ ||
|| ||
|+----------------------------------------------------------------------------+|
| |
+------------------------------------------------------------------------------+
| Esc:Menu |
+------------------------------------------------------------------------------+
Содержание Compute Blade 2000
Страница 1: ...MK 99BDS2K001 16 Hitachi Compute Blade 2000 User s Guide ...
Страница 42: ...xlii Precautions for Safe Use Rear View of A1 A2 Chassis ...
Страница 43: ...xliii Precautions for Safe Use Rear View of A2 Chassis ...
Страница 44: ...xliv Precautions for Safe Use Server Blade ...
Страница 45: ...xlv Precautions for Safe Use I O Slot Expansion Unit ...
Страница 46: ...xlvi Precautions for Safe Use I O Module ...
Страница 47: ...xlvii Precautions for Safe Use AC Power Input Module ...
Страница 51: ...li How to Use the Manuals This page is intentionally left blank ...
Страница 61: ...10 1 Before Use ...
Страница 64: ...13 2 How to Use the System Equipment Rear view of A1 chassis Rear view of A2 chassis ...
Страница 93: ...42 2 How to Use the System Equipment ...
Страница 123: ...72 3 Connecting the System Equipment and Powering On ...
Страница 252: ...201 5 Server Blade Setup 7 Click Next The following screen appears 8 Click Add to SPAN The following screen appears ...
Страница 266: ...215 5 Server Blade Setup 12 Click Yes The following screen appears 13 Click Next The following screen appears ...
Страница 272: ...221 5 Server Blade Setup 3 Check Del and click Go The following screen appears 4 Click Yes ...
Страница 277: ...226 5 Server Blade Setup 3 Check Make Global HSP 4 Click Go Hotspare is set to the specified hard disk ...
Страница 332: ...281 5 Server Blade Setup 7 Click Next The following screen appears 8 Click Add to SPAN The following screen appears ...
Страница 345: ...294 5 Server Blade Setup 12 Click Next The following screen appears ...
Страница 351: ...300 5 Server Blade Setup 3 Check Delete and click Go The following screen appears 4 Click Yes ...
Страница 368: ...317 5 Server Blade Setup 5 Confirm that Controller BIOS is set to that value 6 Click Home to return to the main menu ...
Страница 426: ...375 5 Server Blade Setup 3 Check Delete and click Go The following screen appears 4 Click Yes ...
Страница 430: ...379 5 Server Blade Setup 3 Click Go Hotspare is set to the specified hard disk ...
Страница 473: ...422 5 Server Blade Setup iSCSI menu On the iSCSI menu you can check iSCSI settings Figure 5 42 iSCSI selection menu ...
Страница 479: ...428 5 Server Blade Setup ...
Страница 717: ...666 6 Management Module Settings Details of a physical partition ...
Страница 722: ...671 6 Management Module Settings Server blade details view ...
Страница 723: ...672 6 Management Module Settings ...
Страница 732: ...681 6 Management Module Settings Management module details view ...
Страница 745: ...694 6 Management Module Settings Optional Physical WWN list view ...
Страница 748: ...697 6 Management Module Settings Optional Physical WWN initialization view ...
Страница 750: ...699 6 Management Module Settings FRU list view Displays FRU information for all installed modules ...
Страница 751: ...700 6 Management Module Settings ...
Страница 752: ...701 6 Management Module Settings Sensor list view Displays sensor information for all installed modules ...
Страница 754: ...703 6 Management Module Settings Power status details view ...
Страница 767: ...716 6 Management Module Settings ...
Страница 768: ...717 6 Management Module Settings ...
Страница 769: ...718 6 Management Module Settings ...
Страница 814: ...763 6 Management Module Settings Power status trend view partition ...
Страница 817: ...766 6 Management Module Settings Access log display view ...
Страница 819: ...768 6 Management Module Settings WWN change log display view ...
Страница 879: ...828 7 Configuring the LAN Switch Module Link aggregation adding editing screen ...
Страница 899: ...848 8 Configuring the 10 Gb DCB Switch Module ...
Страница 919: ...868 10 Configuring the Fibre Channel Switch Module ...
Страница 931: ...880 11 I O Slot Expansion Unit Account setting You can use the console to set accounts For procedures see SO command ...
Страница 1097: ...1046 12 Logical partitioning manager Click Confirm and the OS setting is updated as shown in the following screen ...
Страница 1535: ...1484 12 Logical partitioning manager ...
Страница 1877: ...1826 14 14 When You Need Help ...
Страница 1925: ...16 Glossary ...
Страница 1926: ...Hitachi Compute Blade 2000 User s Guide ...
















































