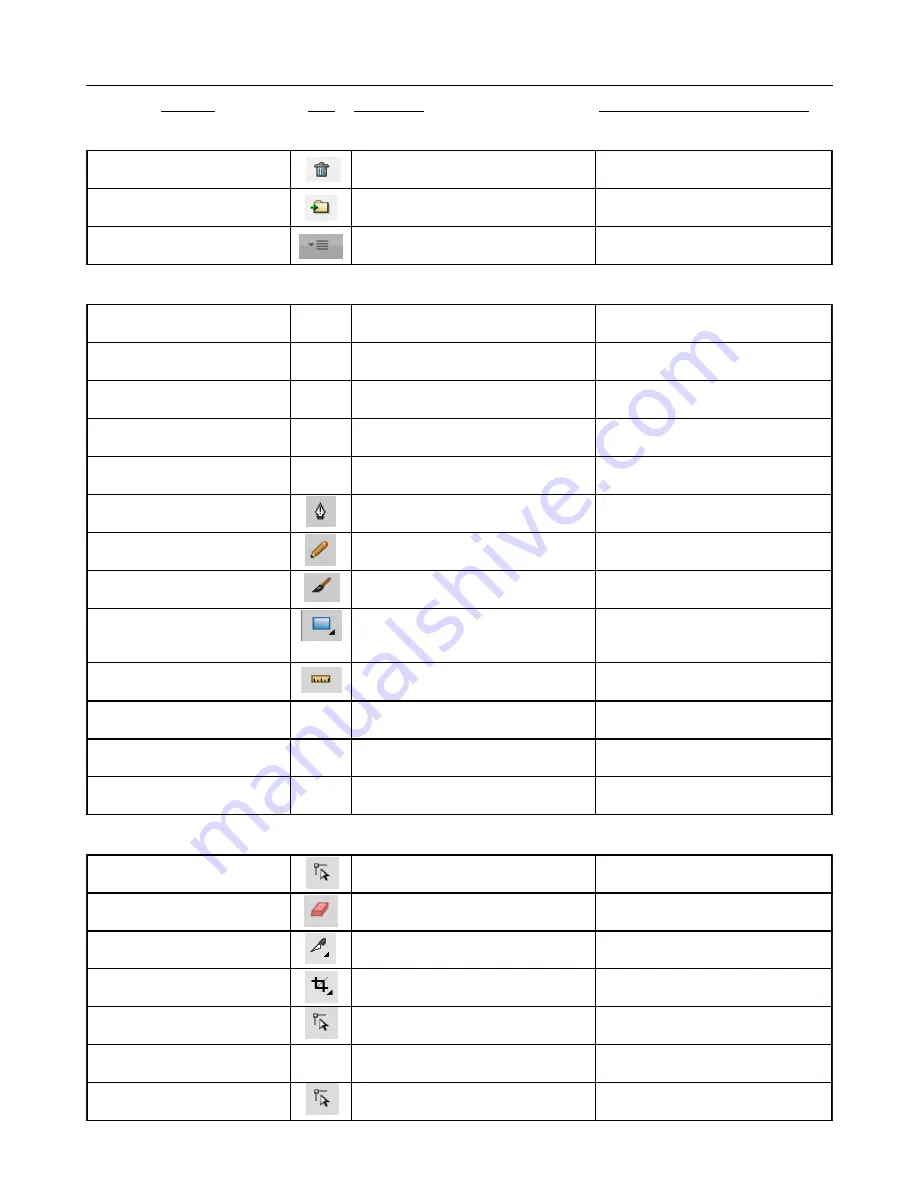
384
Shortcut
Icon
Description
Menu (m:) and/or Icon (i:) Location
Layers Panel (continued)
Right click>Delete
Delete the selected layer
m:Layer>Delete Current Layer
i:Layers Panel
Create a new layer
m:Layer>Add Layer Folder
i:Layers Panel
Open Layer Options Menu
i:Layers Panel
Designing Tools
Alt+U (or right click>Path>Union)
Weld selected shapes to remove overlap
m:Path>Union
Right click>Path>Intersection
Apply the Boolean Join intersection to two
shapes
m:Path>Intersection
Right click>Path>Exclude
Apply the Boolean Join exclude to two
shapes
m:Path>Exclude
Right click>Path>Front Minus Back
Apply the Boolean Join front minus back to
two shapes
m:Path>Front Minus Back
Right click>Path>Back Minus Front
Apply the Boolean Join back minus front to
two shapes
m:Path>Back Minus Front
Draw straight lines and Bézier curves
i:Tools Panel
Freehand draw thin lines
i:Tools Panel
Freehand draw thick lines
i:Tools Panel
Draw basic shapes: rectangle, rounded
rectangle, circle, triangle, polygon, star,
spiral
i:Tools Panel
Measure distances and angles on screen
i:Tools Panel
Right click>Appearance>Add
Shadow Layer
Add an outline or inline to a selected shape
m:Effects>Shadow Layer
Right click>Appearance>Lattice
Create a lattice design in a selected shape
m:Effects>Lattice
Right click>Appearance>Rhinestones
Create a rhinestone outline or fill on a
selected shape
m:Effects>Rhinestones
Editing Tools
Move or reshape a path or move and edit
nodes
i:Tools Panel
Erase parts of a shape
i:Tools Panel
Make thin, straight-line cuts through a shape i:Tools Panel
Drag the mouse to marquee-select an area
to be retained
i:Tools Panel
Alt + drag Bezier control point
Only reshape the current path and not
adjoining path
i:Tools Panel
Right click>Path>Simplify
Reduce the number of nodes in the selected
shape
m:Path>Simplify
Right click>Path>Split Path
Break the path between the two selected
nodes
m:Path>Split Path
i:Tools Panel
Summary of Contents for KNK Force
Page 306: ...306...






























