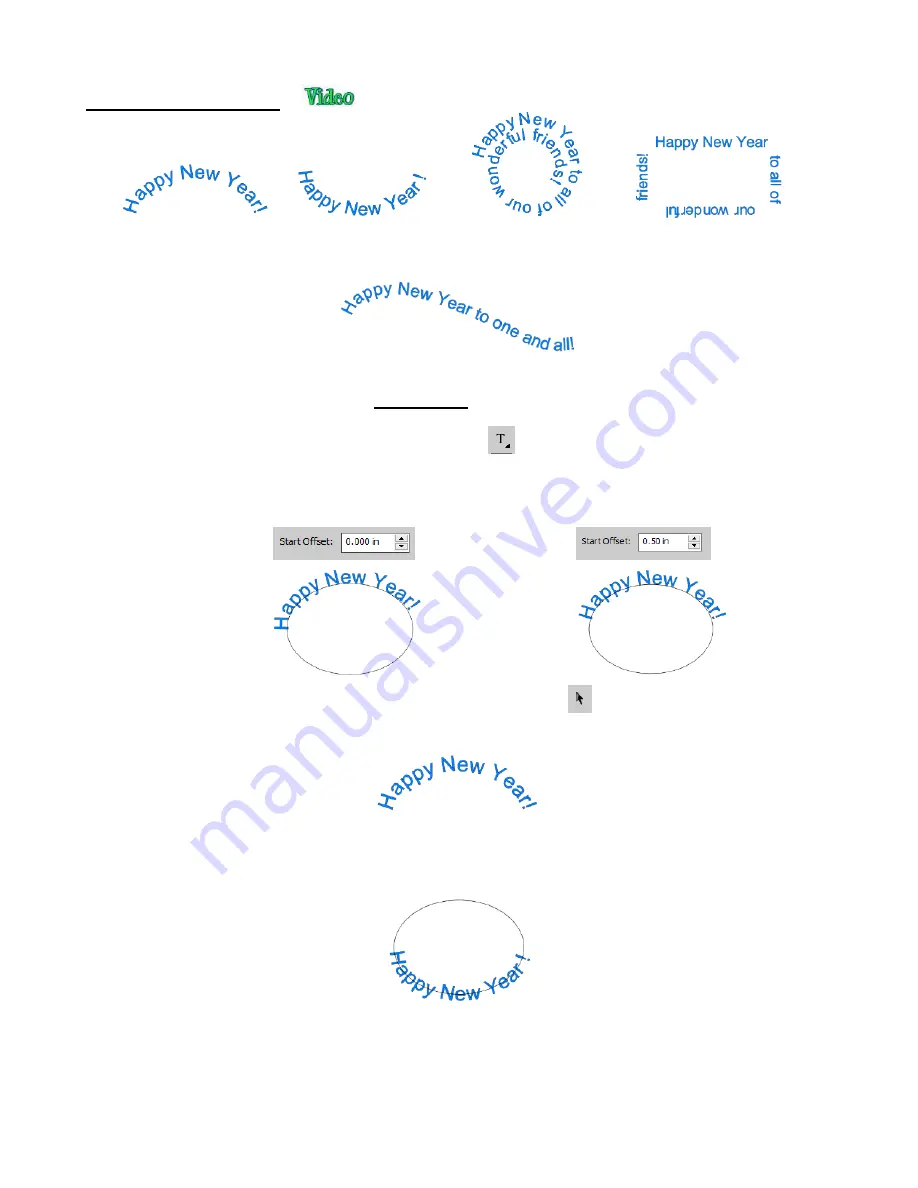
138
6.04.3 Type on Path Tool
•
Determine which shape you want to use for the path. In the prior screen shot, ovals, spiral and a rectangle
were used. But it could have been a square, triangle, or any other shape, even a curve path:
•
To use this function:
Add the shape to the
Cutting Mat
.
IMPORTANT:
If you want to retain the original shape so that it can
be printed or cut, make a duplicate of the shape first and hide the copy.
Hold down the mouse button on the
Type Tool
icon
on the
Tools Panel
and select the third
choice:
Type on Path Tool.
Click on or inside the shape and begin typing. In the
Tools Options,
a setting appears which allows you
to move the start point for the text further along the path. Otherwise it will start at the leftmost side:
When done, either press the
Esc
key or click on the
Select
icon
on the
Tools Panel
. Note that if
you no longer need the path for your project, go to
Text>Convert Text to Outlines
and the path will be
deleted.
•
If you want the text on the inside of the shape:
First apply
Path>Reverse Path
to the shape. Then type the text:
Again, use
Text>Convert Text to Outlines
to delete the path:
Summary of Contents for KNK Force
Page 306: ...306...






























