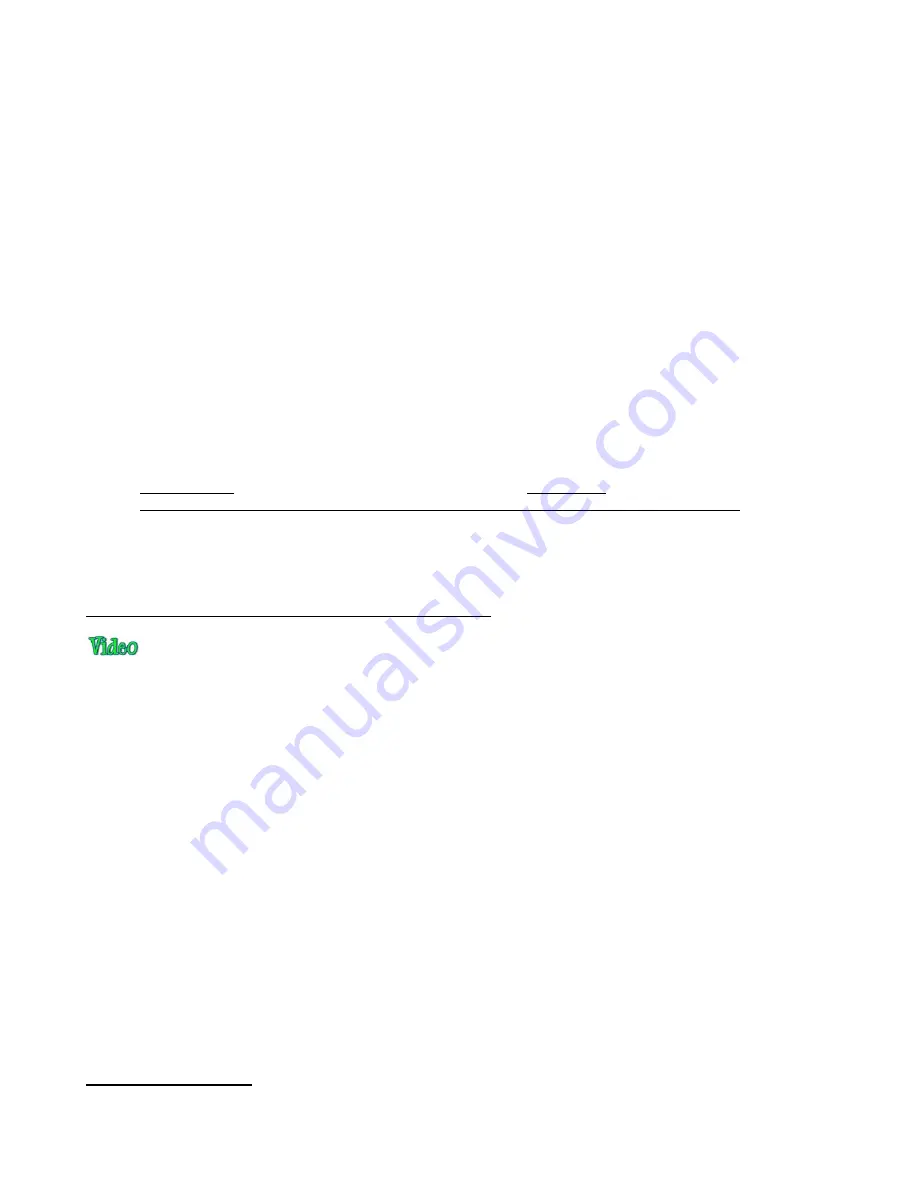
348
(3) Go back to the calibration window (
Cutte
r>
Print + Cut
>
Calibrate Camera
). Modify the
X
and
Y Camera
Offset
settings. Again, switch to mm before entering new numbers. Start with at least 1 mm adjustments
(like shown above). Click on
Apply Changes
before leaving this window.
(4)
It’s a good idea to keep track of prior values so that you’ll know which direction to change for subsequent
calibration tests. Remember that you should expect to get perfect results, so keep adjusting those
X
and
Y
values until you get there. After adjusting by 1 mm, you should then adjust by 0.5 mm. Then even smaller.
Once you are adjusting by 0.1 mm, you should be able to achieve the optimum settings. If you are still off by
“just a hair” in one direction or the other, then adjust by a final 0.05 mm.
(5) During the testing, you may find that one side is aligned but the other is not. For example, the cut line may
be perfectly aligned with the print line on the lower side of the arrow but a little above the arrow along the
upper side. Adjust the calibration based on the side that is off.
(6) If you find that one or two arrows are perfect but the others are off:
Check the
CS
and
US
settings. Too high of a speed can cause inaccuracies.
Make sure the pinch wheels are still centered under the grey rectangles.
Make sure the bottom of the mat, the pinch wheels, and the grit shafts are clean.
Make sure nothing is interfering with the smooth traveling of the mat. This can include mat guides and
support boxes in the back of the cutter.
Make sure the blade isn’t cutting too deeply into the mat. Lower the
CD
, if necessary.
IMPORTANT!
Once you have your calibration completed,
write down
these final
X
and
Y offsets
!
Some of the software updates can cause the calibration numbers to reset to default values. It will save
you time and frustration to have these numbers recorded so that you can quickly reenter them without
repeating the calibration process.
11.04 Preparing an Actual Print and Cut Application
•
Here are the typical steps when preparing a PNC application:
Prepare the image that will be printed which can be either or both of the following:
o
An imported raster image such as a JPG or PNG which will need tracing (refer to
Section 7.03
)
o
A vector image (either imported or designed in SCAL) that will be printed but not cut
Make sure shapes that will only be printed are on a different layer than the shapes that will be cut.
Select each layer and then open the
Style Panel
(refer to
Section 10.01
). Under
Cut Line Type
choose:
o
Print+Cut Cut:
for the layers that will be cut
o
Print+Cut Print:
for the layers that will be printed
Print the project, making sure to mark the option to
Print registration marks
.
If needed, perform a test cut so that you know the best settings to use. This test cut can often be
performed on the printout itself if there is room in waste area of the project.
Set the origin with the blade tip over the lower right registration mark.
Perform the cutting process, selecting
Print+Cut
from the
Cut Settings
window and following the
instructions.
11.05 Automatic PNC
•
Before using the
Auto Detection
option, please complete the following requirements:
Summary of Contents for KNK Force
Page 306: ...306...






























