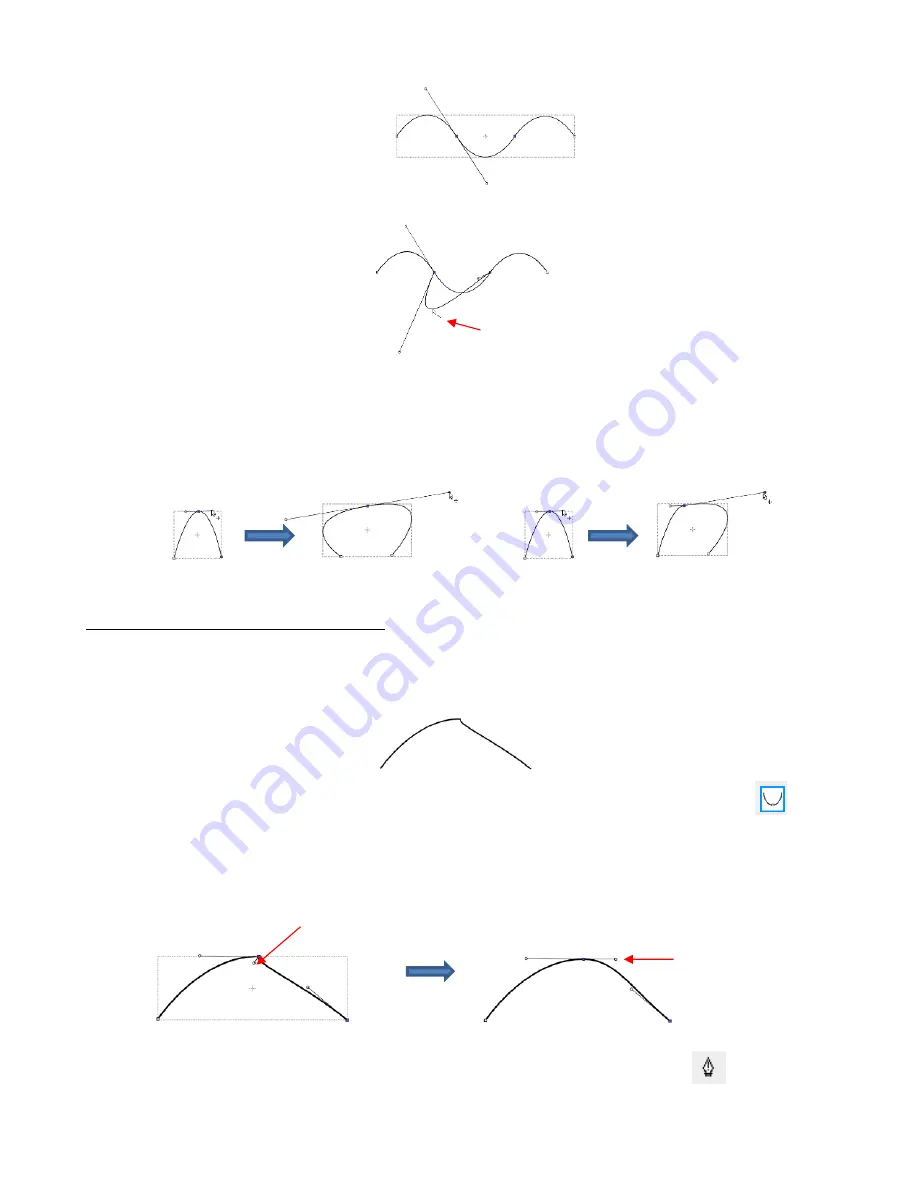
205
The path can now be dragged with the mouse:
•
You will recall that when a node is in either
Smooth
or
Symmetric
mode, adjusting one Bézier control point
will automatically affect the other one and the curves on either side will change. To avoid this, hold the
Alt
key while dragging the control point and the other control point will remain in place:
For example, with the following
Smooth
node shape, the same change is made with and without
holding the
Alt
key during the adjustment:
8.10.3 Examples of Smoothing Curves
•
The last method shown in the prior section can be used to correct kinks in what should be a smooth curve.
For example, let’s say you want to make the following shape have a nice smooth curve:
Using the
Shape Tool,
click on the curve to reveal the node. Then click on the third icon
, if
needed, so that option will be highlighted. Hold the
Alt
key and drag the Bezier control point that’s
closest to the curve needing adjustment until the two control points are in a straight line:
•
In
Section 7.04.1
, you were shown how to add or delete nodes while in the
Draw Tool
mode. Any
time you want to add nodes to an existing path, you will need to be in this mode. However, you can delete
Drag the curve itself
with the mouse
Hold
Alt
key and drag the
right side
Bézier control point
Once the control points
are aligned, the curve
should be smooth.
Hold the
Alt
key and drag
the
Bézier control point
Drag the
Bézier control point
Summary of Contents for KNK Force
Page 306: ...306...






























