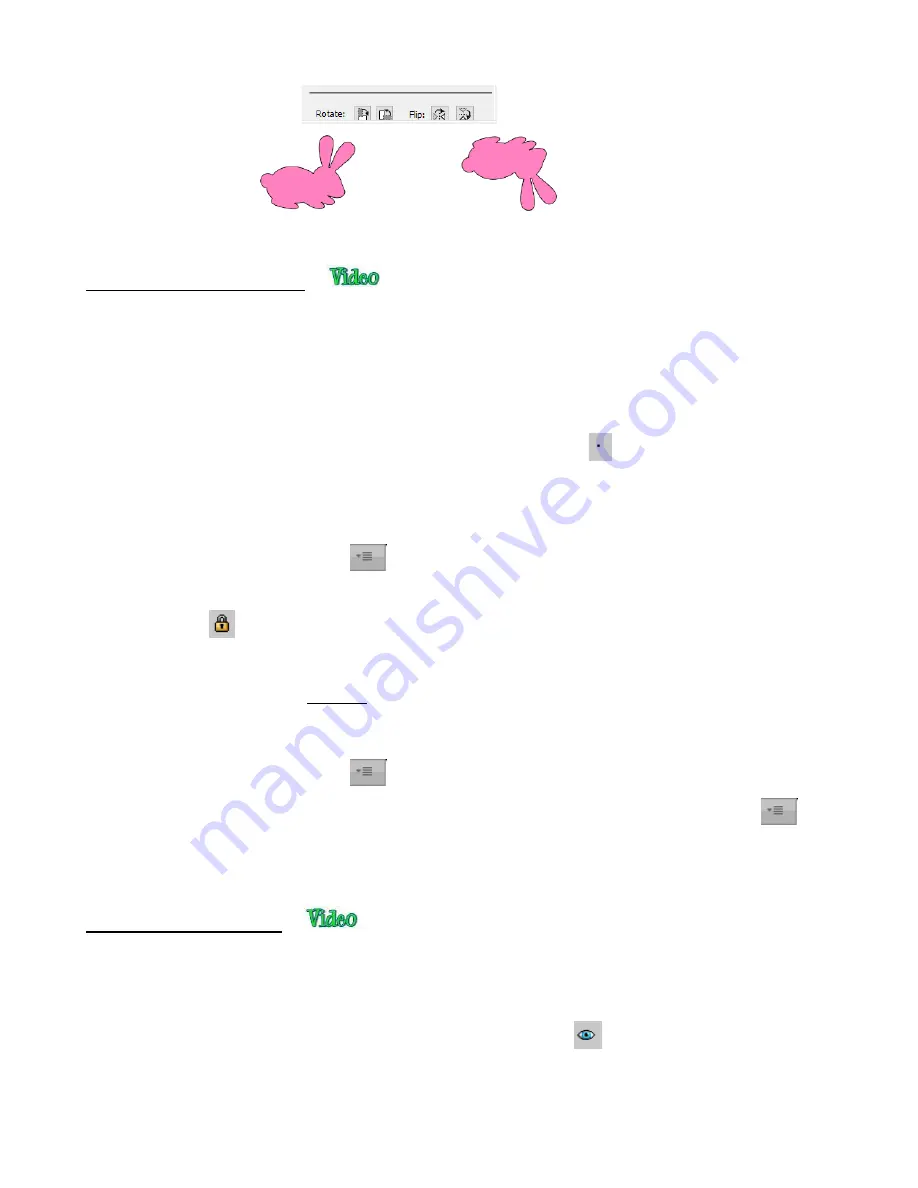
103
•
Locking a shape is normally done to prevent accidental selection and movement of that shape.
•
To lock a selected shape, use any of the following options:
Right-click and select
Lock
from the menu
Go to
Object>Lock
Press
Ctrl+Alt+L
Locate the shape on the
Layers Panel
and click on the unlock icon
or double-click and check the
Lock
option.
•
To lock all shapes:
Right-click and choose
Select All
, then right-click and choose
Lock
Click on the
Layers Menu
icon
and select
Lock/Unlock>Lock All Layers
•
To unlock a single shape or a folder of shapes, locate the shape or folder on the
Layers Panel
and click on
the
Lock
icon
or double-click and uncheck the
Lock
option.
•
To unlock all locked shapes, use any of the following options:
Right-click on a selected unlocked shape and select
Unlock All
from the menu
Go to
Object>Unlock All
Press
Ctrl+Shift+Alt+L
Click on the
Layers Menu
icon
and select
Lock/Unlock>Unlock All Layers
•
To toggle the lock/unlock status of all layers on the
Layers Panel
, click on the
Layers Menu
icon
and
select
Lock/Unlock>Toggle All Layers
5.10 Hiding and Showing
•
To hide a selected shape, use either of the following options:
Right-click and select
Hide
from the menu
Go to
Object>Hide
Locate the shape on the
Layers Panel
and click on the hide icon
or double-click and uncheck the
Show
option.
•
To hide all shapes:
Summary of Contents for KNK Force
Page 306: ...306...






























