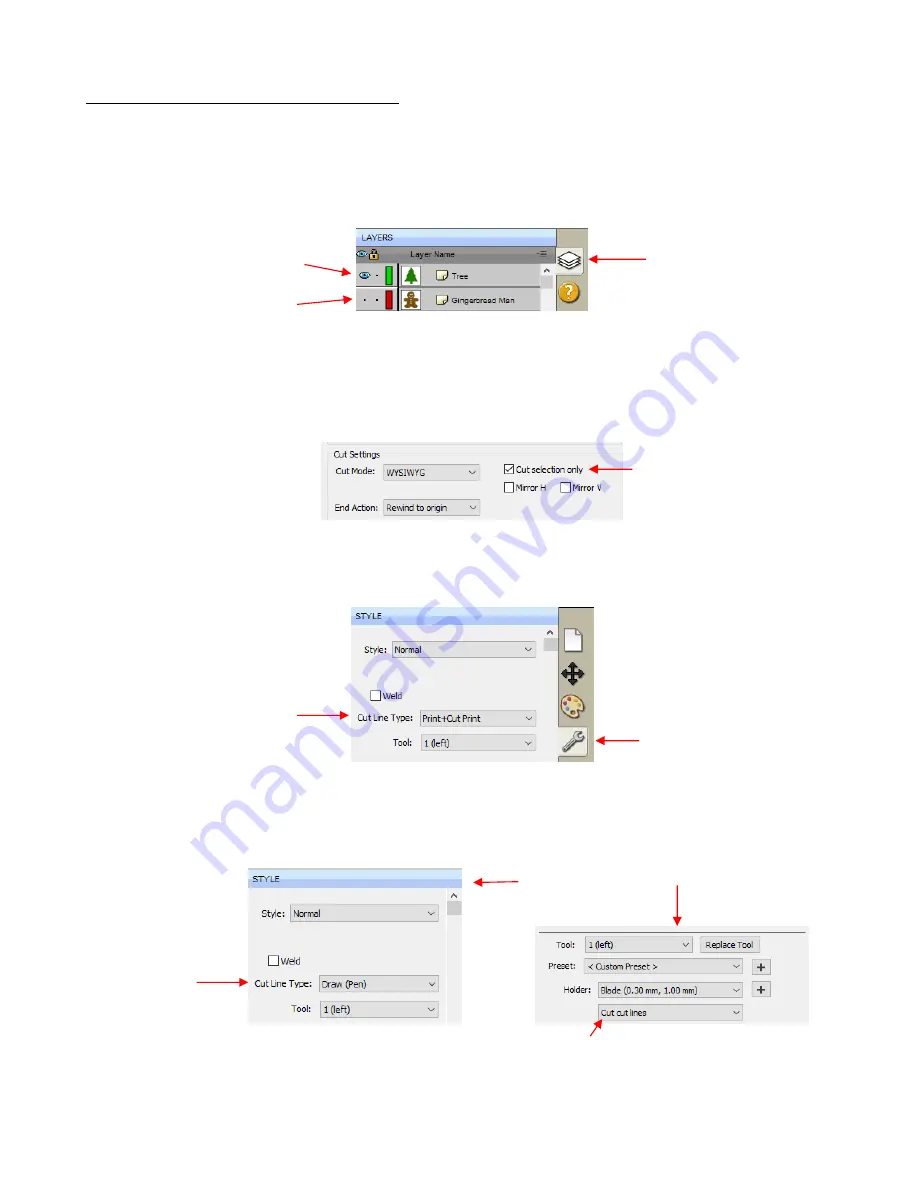
20
2.02.1 Controlling What Shapes Will Cut
•
There are four ways to control whether a shape will be cut or ignored:
Show/hide shapes on the
Layers Panel
(refer to
Sections 4.04
and
5.09
)
– anything hidden will not be
sent to the
Cut Settings
window. By clicking on the left side icon, a layer can be hidden. This is the
most common way to control what shapes will cut.
Select/highlight which shapes you want to cut (refer to
Section 5.01
). Then, in the
Cut Settings
window,
mark the option for only cutting those that are selected. This is useful if you have shapes you want to
cut that are in the same folder with other shapes you do not want to cut. You still have the option to
hide those other shapes, as in the prior option, but this could be quicker if there are a lot of shapes to
turn off:
For shapes you do not wish to cut, change the
Cut Line Type
(on the
Style Panel
) to
Print+Cut Print.
Those shapes can then only be printed and will not be sent to the
Cut Settings
window. This is typically
used in
Print and Cut
applications (refer to
Sections 10.01
and
11.04).
For shapes you do not wish to cut, change the
Cut Line Type
(on the
Style Panel
) to
Draw (Pen)
.
Those shapes will not be cut if you then have
Cut cut lines
selected in the
Cut Settings
window (refer
to
Section 10.01
).
This layer will cut
This layer will not cut
Click here to open
Layers Panel
Change to
Print+Cut Print
Click here to open
Style Panel
Check this box
Change to
Draw
(Pen)
Select
Cut cut lines
Style Panel
Cut Settings
window
Summary of Contents for KNK Force
Page 306: ...306...






























