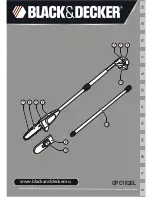30
(8) Input all of the cut settings. Refer to the recommended settings at the end of this chapter.
(9) Click on
Set origin
. Set the
XY origin
at the lower right corner of the material (or where you need the origin
to be).
(10) Click on
Cut
. After cutting, remove the cut shape and examine the mat for deep cut lines.
(11) Use the flow chart in
Appendix D4
to adjust settings.
(12) Repeat test cuts until satisfied with the cut settings.
2.07 Calibrating
the Force’s Sizing Resolution
•
If you were to cut out any
particular shape, for example, a 10” x 10” square (or use 250 mm x 250 mm), you
might find that it actually measures 9-
15/16” x 10-1/32”. It will be very close to 10” x 10” but perhaps just
slightly smaller or larger in either or both dimensions. Now this might be perfectly acceptable for the type of
cutting you do. Therefore, it may not even be necessary to do this particular calibration. However, if you do
want to make sure your shapes are cut precisely, the following procedure will allow you to calibrate your
Force.
•
IMPORTANT:
This
Resolution
calibration is needed for accuracy in print and cut applications. Therefore, if
you plan to do print and cuts, complete this calibration before performing the optic eye calibration in
Chapter
11.
2.07.1 Entering C3 Sizing Calibration into SCAL
•
If you have already performed the
Sizing Calibration
in C3, those same values can be entered into the
Cutter Settings
window in SCAL.
•
For example
, let’s say these are the results you originally entered in C3 under
Settings>Basic Settings
:
•
Make a note of these values. Then go to
Cutter>Cutter Settings
. In the top left corner of that window you
will see the calibration settings:
Z Origin is set with the
blade tip touching the mat.
Summary of Contents for KNK Force
Page 306: ...306...