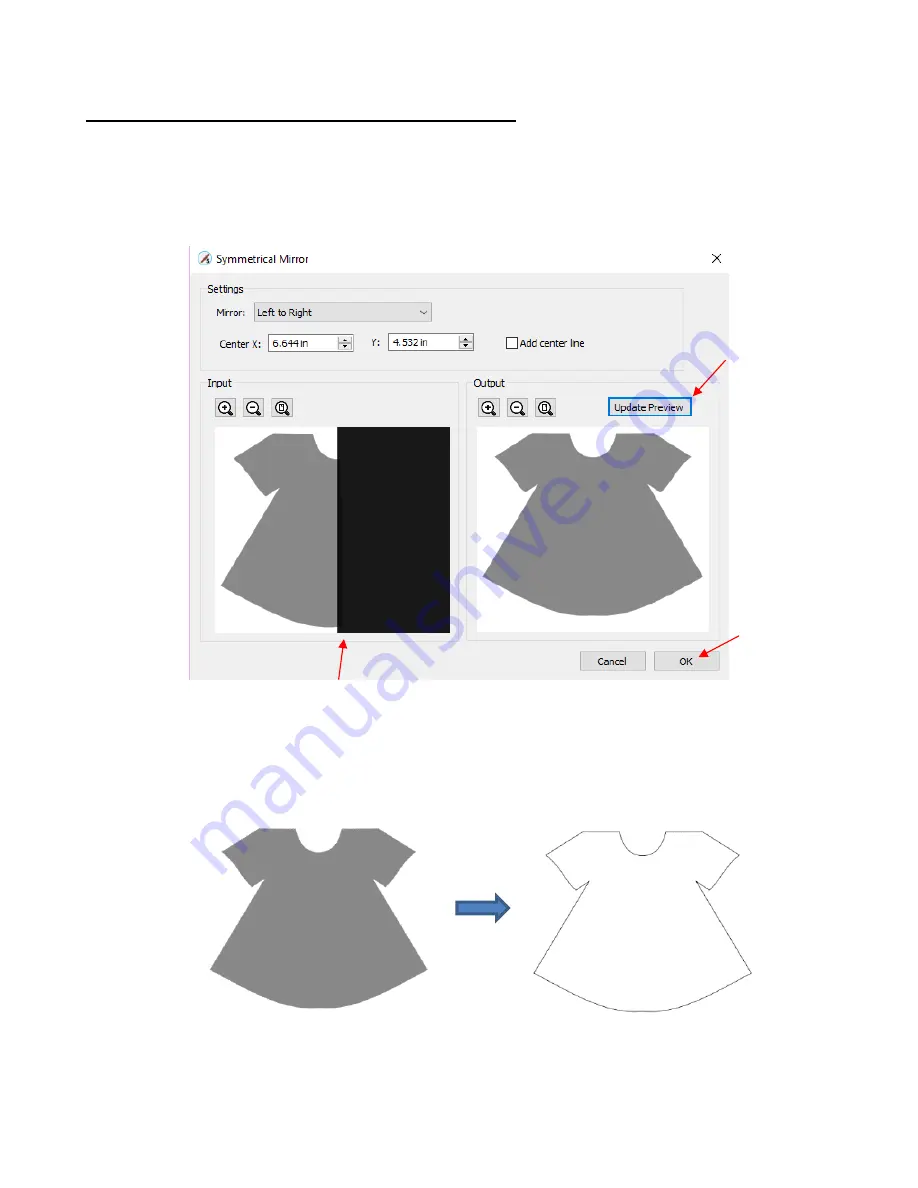
187
7.05.4 Using Symmetrical Mirror to Complete the Trace
•
The final step to complete the dress involves making a mirror image copy and then welding it to the original.
Select the dress and go to
Effects>Symmetrical Mirror
. Increase
Center X
or drag the black rectangle
to the right and click on
Update Preview
. Continue adjusting
Center X
until the image is to your
satisfaction:
After clicking on
OK
, the dress is complete and the original image is no longer needed. Turning on
Show Outlines Only
on the
Document Panel
confirms that the symmetrical copy has been welded to
the original:
•
Other applications for
Symmetrical Mirror
are covered in
Section 9.23.
Click on
Update
Preview
after each
change
Click on
OK
when done
Drag black rectangle
to desired location
(
Center X
)
Summary of Contents for KNK Force
Page 306: ...306...






























