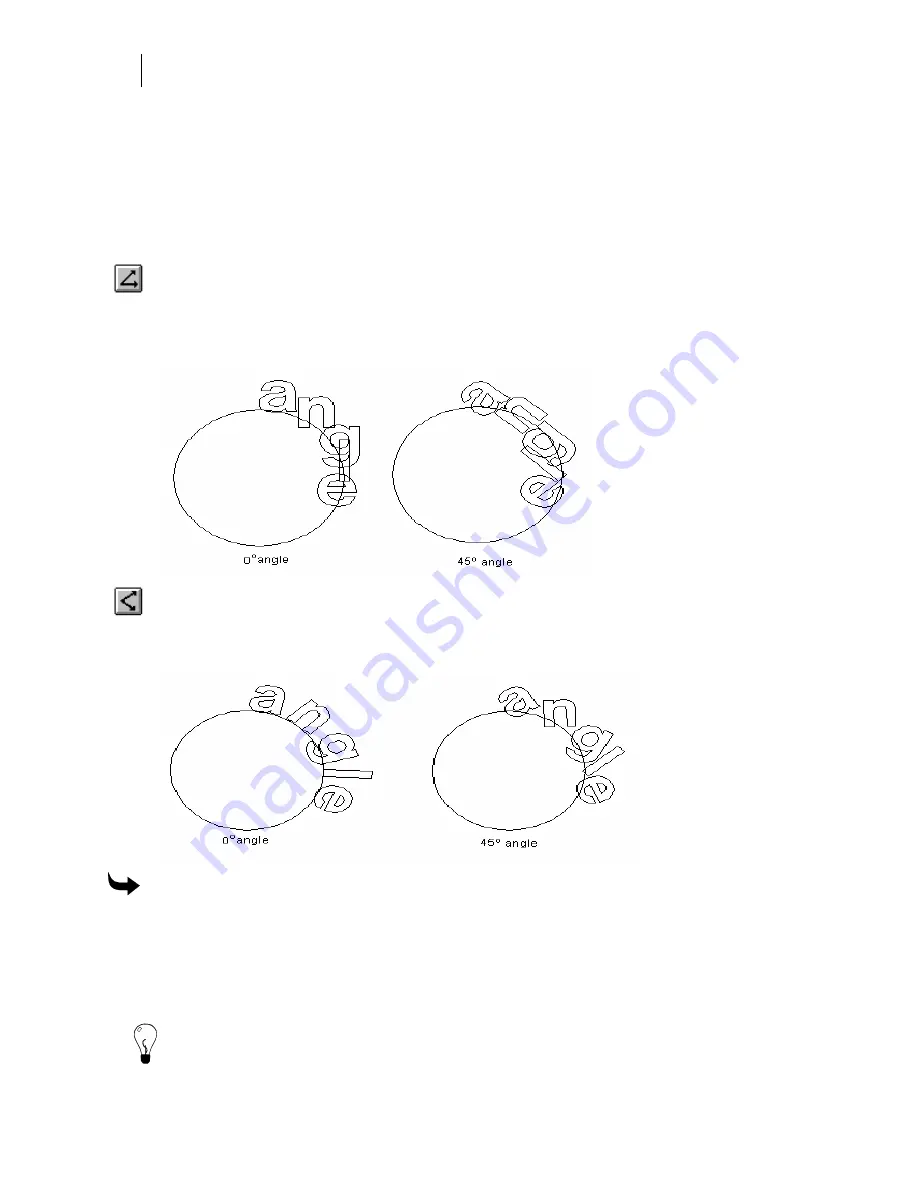
476
Chapter 43:
Fitting Text to Path
Changing the angle of the text
In the Fit Text to Path dialog box the Absolute and Relative Angle tools allow you change the
angle of the text on the path. In addition you can copy a saved measurement from Composer
using the Get Measured Angle button and use that angle with either Absolute or Relative.
Using the Absolute and Relative angle tool
The Absolute Angle tool tilts all the text characters on the path in relation to an
imaginary horizontal baseline. In the example on the left, the angle is 0% (the default
angle) and the text characters follow the path but are exactly vertical and perpendicular
to the horizontal baseline. In the example on the right, the angle is +45% from the
horizontal.
The Relative Angle tool tilts each character in relation to the corresponding slope on the
path. On a curved path characters tilt as they fit the path. The example on the left shows
each text character exactly perpendicular to its place on the path when the angle at 0%.
The example on the right shows the characters at a +45% angle.
To change the angle of text using a tool
1
Click Absolute or Relative Angle.
2
Click a text character and hold the mouse button.
3
Drag to change the angle of the text. As the angle changes, the degree of the new angle
is shown in the Manual Entry text box.
Tip: You can also change the angle by entering the number of degrees in the Manual Entry text
box.
Summary of Contents for OMEGA CP
Page 16: ......
Page 20: ......
Page 36: ......
Page 42: ...28 Chapter 4 Saving Files...
Page 44: ......
Page 68: ......
Page 92: ......
Page 96: ...82 Chapter 7 Selecting Elements of the Design...
Page 98: ......
Page 132: ......
Page 146: ......
Page 154: ......
Page 162: ......
Page 182: ......
Page 188: ......
Page 204: ......
Page 234: ......
Page 238: ......
Page 244: ......
Page 254: ...240 Chapter 22 Strokes Adding Print Thickness to the Outline of Objects...
Page 256: ......
Page 282: ......
Page 320: ......
Page 346: ......
Page 358: ......
Page 380: ......
Page 386: ......
Page 418: ......
Page 422: ......
Page 452: ......
Page 462: ......
Page 476: ......
Page 512: ...498 Chapter 44 Creating Special Effects...
Page 514: ......
Page 520: ......
Page 530: ......
Page 540: ......
Page 552: ......
Page 564: ......
Page 606: ......
Page 614: ...600 Chapter 51 Sending the Job to a Plotter or Printer...
Page 694: ......
Page 700: ......
Page 734: ......
Page 748: ......
Page 760: ...746...
Page 776: ......
Page 786: ......
Page 790: ......






























