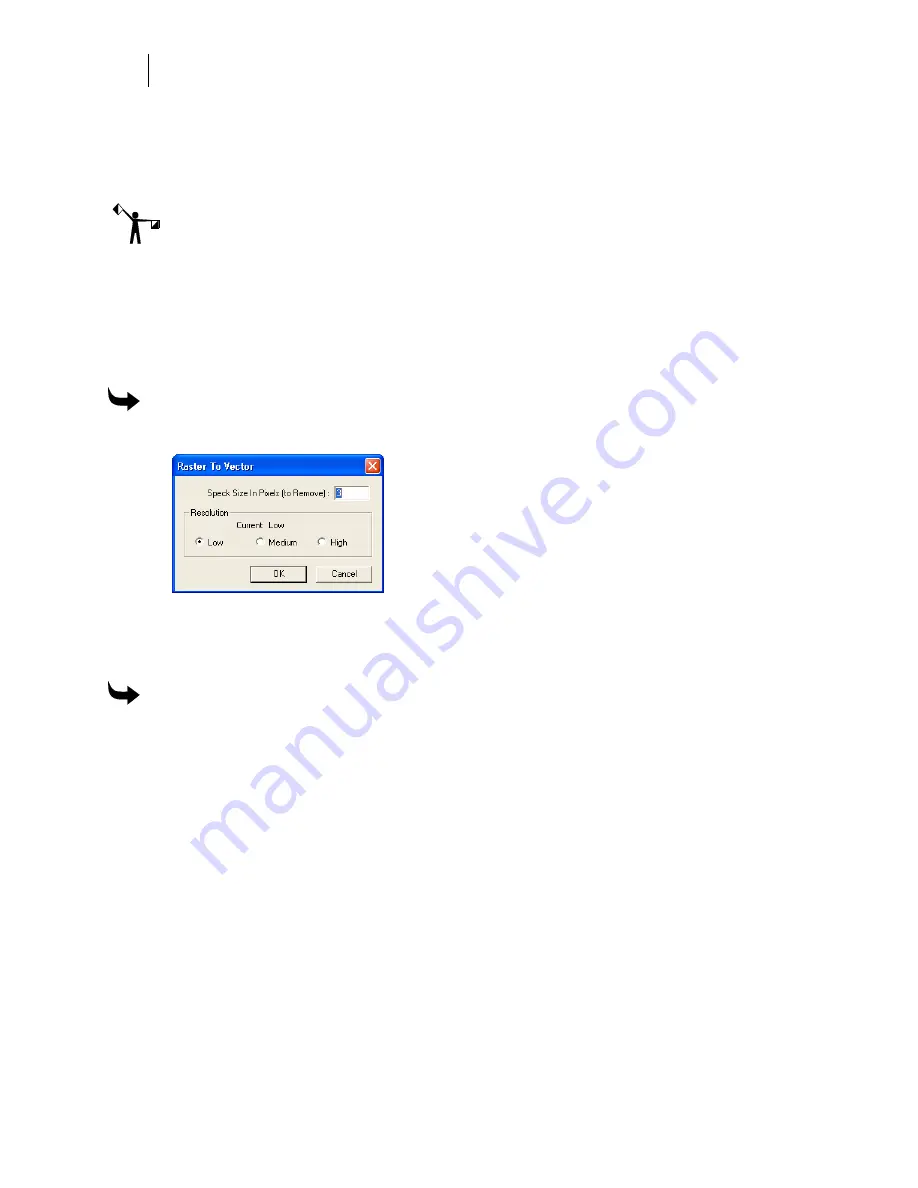
382
Chapter 35:
Scanning Artwork
Solid multi-color artwork to be vectorized
♦
Set the color information to indexed color, also known as color line-art.
♦
Set the resolution to 400 dpi. Because the artwork will be vectorized, there is
no need to calculate a scale factor.
Note: If you are going to vectorize color artwork, you can also set the scanner to full color or 24
bits per pixel, but you should scan at a lower resolution as your file size can be very large.
3
Preview scan, crop as needed and final scan the image or photograph in your scanner
program. Save as a BMP, TIF, JPG, or other common raster format.
4
Import the image into Composer (File > Import). If it asks for a Source Color Space
Profile, simply press OK to use the default.
5
Vectorize the raster image.
To vectorize a Black and White Image
1
Be sure the image is selected and choose Tools > Raster To Vector.
2
Keep the default settings for Speck Size In Pixels (to Remove) The Resolution setting
has no effect on the vectorized results.
3
Click OK to vectorize the image.
To vectorize solid multi-color artwork
1
Be sure the image is selected and choose the Image Fill tool to open the Image Fill
dialog box.
2
Set the artwork type to be Template. Set the Thumbnail Bits per Pixel to 4, 8, or 24.
The higher the bits per pixel, the more vectorized colors you will get. The resolution
in the Image Fill dialog box does not affect the posterized results. Click OK.
3
When the image is selected, choose Tools > Posterize Image/Color Raster to Vector to
open the Posterize Image to Vinyls dialog box.
Summary of Contents for OMEGA CP
Page 16: ......
Page 20: ......
Page 36: ......
Page 42: ...28 Chapter 4 Saving Files...
Page 44: ......
Page 68: ......
Page 92: ......
Page 96: ...82 Chapter 7 Selecting Elements of the Design...
Page 98: ......
Page 132: ......
Page 146: ......
Page 154: ......
Page 162: ......
Page 182: ......
Page 188: ......
Page 204: ......
Page 234: ......
Page 238: ......
Page 244: ......
Page 254: ...240 Chapter 22 Strokes Adding Print Thickness to the Outline of Objects...
Page 256: ......
Page 282: ......
Page 320: ......
Page 346: ......
Page 358: ......
Page 380: ......
Page 386: ......
Page 418: ......
Page 422: ......
Page 452: ......
Page 462: ......
Page 476: ......
Page 512: ...498 Chapter 44 Creating Special Effects...
Page 514: ......
Page 520: ......
Page 530: ......
Page 540: ......
Page 552: ......
Page 564: ......
Page 606: ......
Page 614: ...600 Chapter 51 Sending the Job to a Plotter or Printer...
Page 694: ......
Page 700: ......
Page 734: ......
Page 748: ......
Page 760: ...746...
Page 776: ......
Page 786: ......
Page 790: ......






























