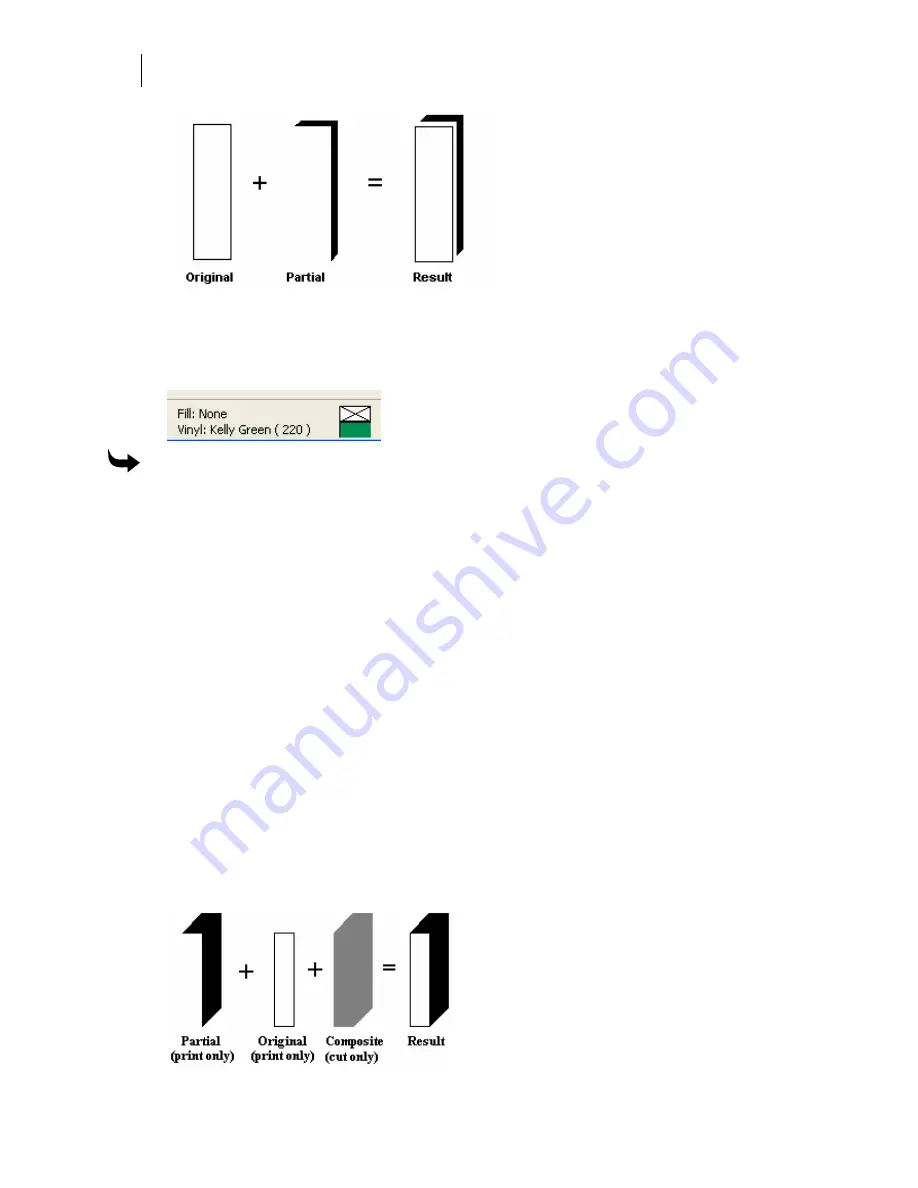
456
Chapter 41:
Adding Shadows
The
Both
parameter in the Shadow dialog box assigns the correct cut and print attributes to
each shape. You must specify a fill
color before you can use Both. The status bar on the bottom
of your work surface indicates the current fill and vinyl. The Fill field contains an
X,
as
illustrated below
,
when a current fill
color has not yet been chosen.
To create a printed job using Both
1
Create your design.
2
Click the Color Selection tool and select the shape(s).
3
Choose a fill
color from a foil palette.
4
Deselect the shape.
5
Choose a second color from the palette.
6
Select the shape with the Selection tool.
7
Click Tools > Shadow to open the Shadow dialog box.
8
In the Shadow dialog box choose the shadow type.
9
Set the size and placement of the shadow.
10
Choose Both.
11
Click Continue. The result appears in the working area.
12
Press F8 to display the colors.
The following shows how the single piece of vinyl is printed and cut. The original shape and
shadow are printed in their assigned fill colors, and then a composite of the entire shape is cut
from the vinyl.
Summary of Contents for OMEGA CP
Page 16: ......
Page 20: ......
Page 36: ......
Page 42: ...28 Chapter 4 Saving Files...
Page 44: ......
Page 68: ......
Page 92: ......
Page 96: ...82 Chapter 7 Selecting Elements of the Design...
Page 98: ......
Page 132: ......
Page 146: ......
Page 154: ......
Page 162: ......
Page 182: ......
Page 188: ......
Page 204: ......
Page 234: ......
Page 238: ......
Page 244: ......
Page 254: ...240 Chapter 22 Strokes Adding Print Thickness to the Outline of Objects...
Page 256: ......
Page 282: ......
Page 320: ......
Page 346: ......
Page 358: ......
Page 380: ......
Page 386: ......
Page 418: ......
Page 422: ......
Page 452: ......
Page 462: ......
Page 476: ......
Page 512: ...498 Chapter 44 Creating Special Effects...
Page 514: ......
Page 520: ......
Page 530: ......
Page 540: ......
Page 552: ......
Page 564: ......
Page 606: ......
Page 614: ...600 Chapter 51 Sending the Job to a Plotter or Printer...
Page 694: ......
Page 700: ......
Page 734: ......
Page 748: ......
Page 760: ...746...
Page 776: ......
Page 786: ......
Page 790: ......






























