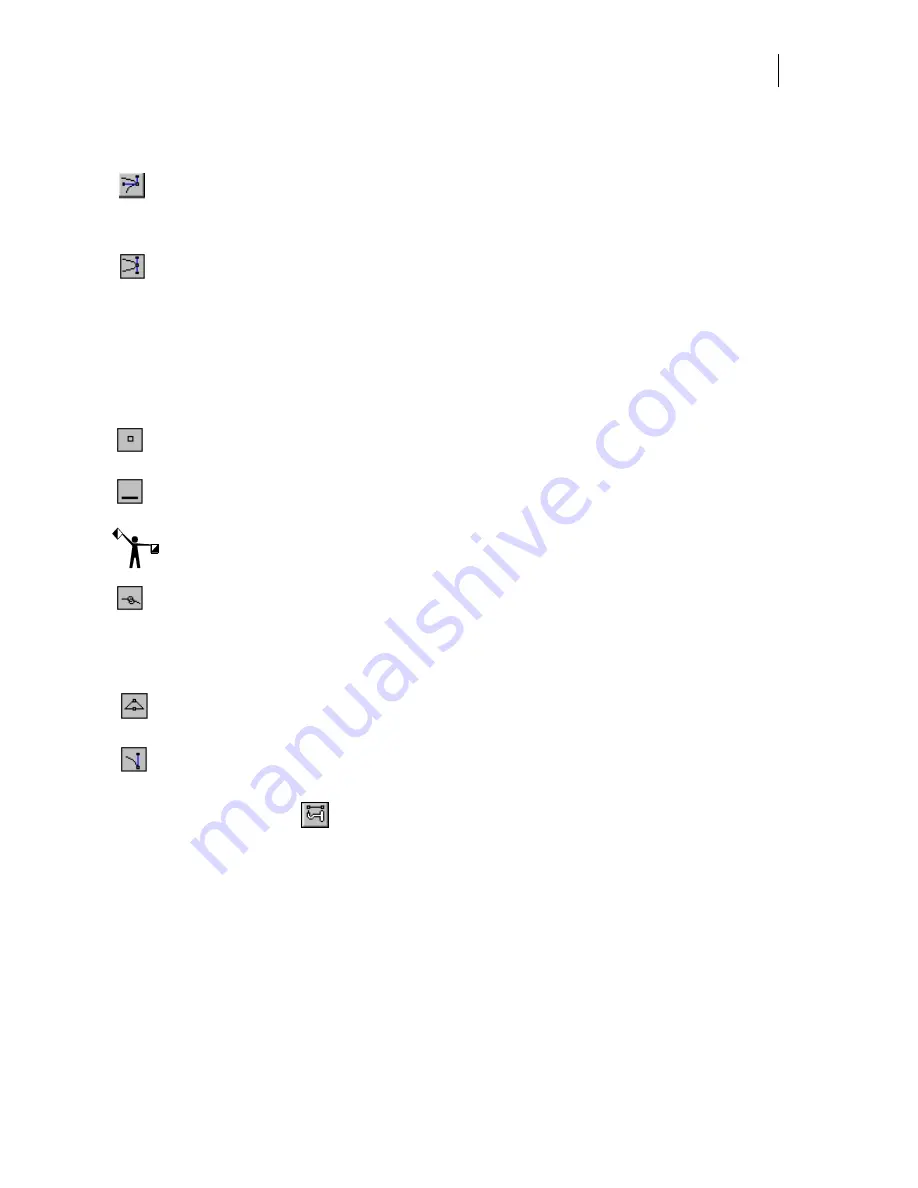
417
up. When you move a curve control point away from a point, it lengthens the curve
while the opposite curve control maintains its original length.
Sharp Curve Control
– when the Sharp Curve Control button is on, then the bezier
control point on one side of a point can move freely, allowing the connection at the point
to become sharp. The opposite control point and its curve do not move. Sharp creates a
distinct, abrupt connection.
Symmetric Curve Control
– when the Symmetric Curve Control button is on, then
smooth curves of equal length and angle on both sides of the curve control are created.
When a curve control point is moved up or down on one side of a point, the opposite
curve control point moves in the opposite direction. When a curve control point is
moved away from a point, the opposite curve control point moves in the opposite
direction away from the same point.
Controlling how segments or points are edited with the Move tool.
Allow Point Grabbing
– when this button is turned on, points can be grabbed and
moved. The default is on for this tool.
Allow Segment Grabbing
– when this button is turned on, segments can be grabbed
and moved. The default is on for this tool.
Note: At least one of the above two tools must be on at all times. They both can be on at the
same time
Join Open Points
– when this button is turned on, then points within the snap to
distance will join. Set Snap To distance in Tools > Options > Detail Tab > Snap To
Distance. The default is on for this tool.
Controlling how Move tool objects are viewed
Ghost Segments
– when this button is turned on, a segment’s original position is not
erased while it is in motion. The default is off for this tool.
Show Curve Control Points
– when this button is turned on, the bezier control points
are visible. The default is on for this tool.
Moving points
There are several ways to move points when detail editing.
♦
The Move tool changes the appearance of an open or closed object by moving the
object's points. You can move open or closed points using the Move tool.
♦
You can move points (or segments) using the keyboard arrow keys (Nudge). Select
one or more points and move one pixel for each press of an arrow key. Use Shift +
arrow keys for a Super Nudge move. Super Nudge distance is set on the Detail tab of
Tools > Options.
♦
Incremental Move allows you to move points and segments by increments.
Summary of Contents for OMEGA CP
Page 16: ......
Page 20: ......
Page 36: ......
Page 42: ...28 Chapter 4 Saving Files...
Page 44: ......
Page 68: ......
Page 92: ......
Page 96: ...82 Chapter 7 Selecting Elements of the Design...
Page 98: ......
Page 132: ......
Page 146: ......
Page 154: ......
Page 162: ......
Page 182: ......
Page 188: ......
Page 204: ......
Page 234: ......
Page 238: ......
Page 244: ......
Page 254: ...240 Chapter 22 Strokes Adding Print Thickness to the Outline of Objects...
Page 256: ......
Page 282: ......
Page 320: ......
Page 346: ......
Page 358: ......
Page 380: ......
Page 386: ......
Page 418: ......
Page 422: ......
Page 452: ......
Page 462: ......
Page 476: ......
Page 512: ...498 Chapter 44 Creating Special Effects...
Page 514: ......
Page 520: ......
Page 530: ......
Page 540: ......
Page 552: ......
Page 564: ......
Page 606: ......
Page 614: ...600 Chapter 51 Sending the Job to a Plotter or Printer...
Page 694: ......
Page 700: ......
Page 734: ......
Page 748: ......
Page 760: ...746...
Page 776: ......
Page 786: ......
Page 790: ......






























