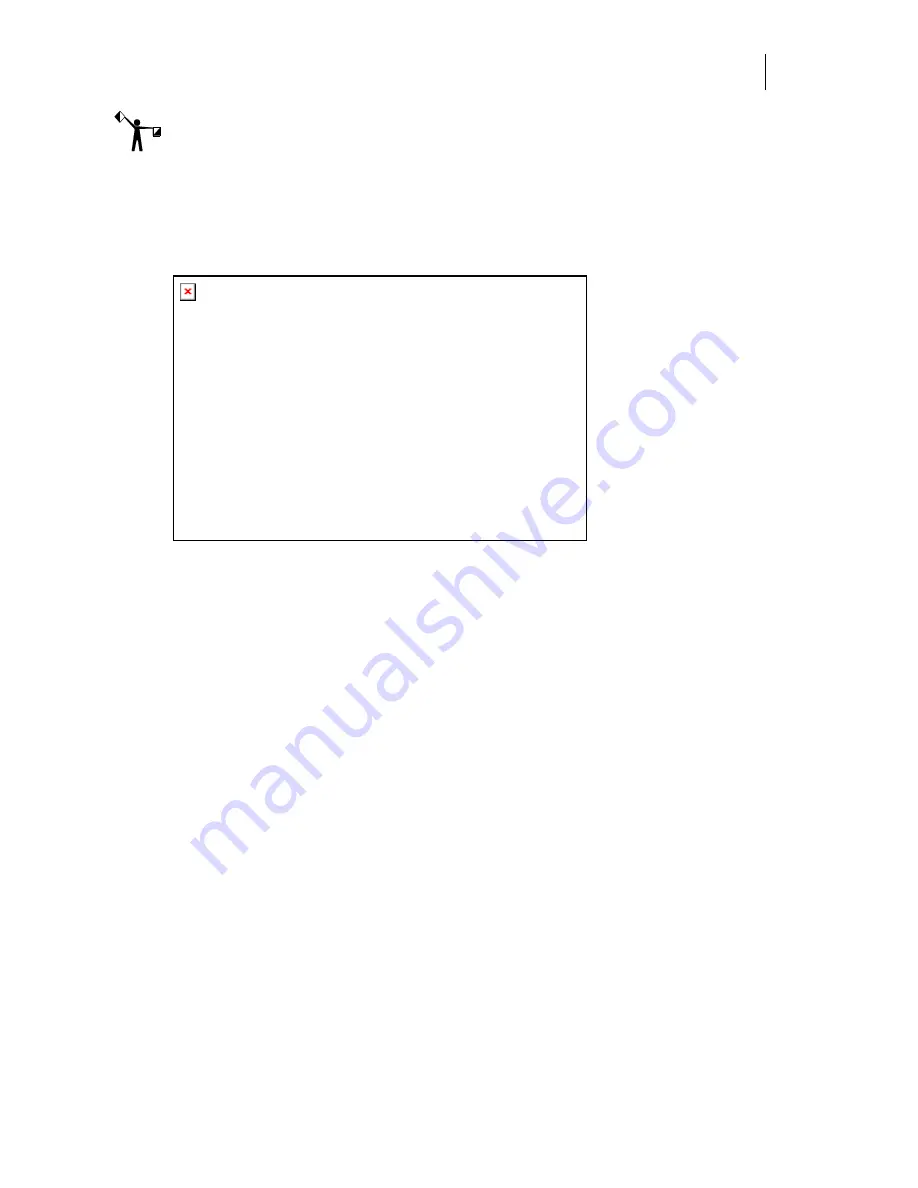
385
Note: If the Scan To Vector command is not active, click Tools > Options. In the Options box,
click Images and select a TWAIN device.
2
In the Scan To Vector dialog box, enter a Speck Size to filter out unwanted black or
white small features such as dots or specks. The bigger the number, the larger the
feature that will be eliminated. The default is 3, and the range is 0 to 50. Too large a
speck size may remove detail you want to keep.
3
Click OK. The scanner control window opens with a preview of the scanned artwork.
4
If you wish to scan only a portion of the design, isolate that portion by using the
mouse to drag the edges of the scanning area frame around the object to scan.
5
From your scanner program, choose a scanning Type for a Black and White Drawing
and set the resolution to between 400 and 600 dpi.
6
Perform the final scan or final save the image.
7
After the artwork is scanned, the vectorized results appear in Composer.
8
The vectorized results can be saved, edited, or output.
Methods of vectorizing raster data
Raster or image files can be converted into vector data in several ways using OMEGA software.
♦
Composer File >
Scan To Vector:
Scan To Vector is an automated process that
combines scanning and raster to vector into one procedure. The final results of Scan
To Vector are vector files on the Composer work surface ready to be edited or output.
♦
Composer Tools >
Raster to Vector:
Raster to Vector vectorizes black and white image
files on the Composer work surface. BMP, JPG, TIF or other black and white images
must first be imported into Composer (File > Import) before Raster To Vector can be
used.
♦
Composer File >
Posterize Image/Color Raster to Vector:
Posterize Image/Color
Raster to Vector vectorizes color images on the Composer work surface into colored
vinyl. BMP, JPG, TIF or other color images must first be imported into Composer (File
> Import) before Posterize Image can be used.
Summary of Contents for OMEGA CP
Page 16: ......
Page 20: ......
Page 36: ......
Page 42: ...28 Chapter 4 Saving Files...
Page 44: ......
Page 68: ......
Page 92: ......
Page 96: ...82 Chapter 7 Selecting Elements of the Design...
Page 98: ......
Page 132: ......
Page 146: ......
Page 154: ......
Page 162: ......
Page 182: ......
Page 188: ......
Page 204: ......
Page 234: ......
Page 238: ......
Page 244: ......
Page 254: ...240 Chapter 22 Strokes Adding Print Thickness to the Outline of Objects...
Page 256: ......
Page 282: ......
Page 320: ......
Page 346: ......
Page 358: ......
Page 380: ......
Page 386: ......
Page 418: ......
Page 422: ......
Page 452: ......
Page 462: ......
Page 476: ......
Page 512: ...498 Chapter 44 Creating Special Effects...
Page 514: ......
Page 520: ......
Page 530: ......
Page 540: ......
Page 552: ......
Page 564: ......
Page 606: ......
Page 614: ...600 Chapter 51 Sending the Job to a Plotter or Printer...
Page 694: ......
Page 700: ......
Page 734: ......
Page 748: ......
Page 760: ...746...
Page 776: ......
Page 786: ......
Page 790: ......






























