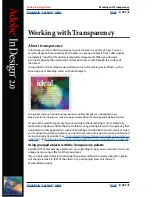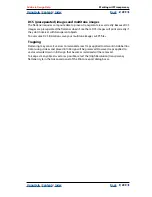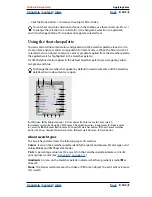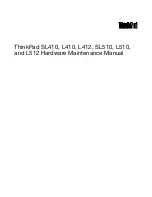Using Help
|
Contents
|
Index
Back
301
Adobe InDesign Help
Applying Color
Using Help
|
Contents
|
Index
Back
301
•
Avoid using process colors in documents intended for online viewing only, because
CMYK has a smaller color gamut than that of a typical monitor.
Using spot and process colors together
Sometimes it’s practical to use process and spot inks in the same job. For example, you
might use one spot ink to print the exact color of a company logo on the same pages of an
annual report where photographs are reproduced using process color. You can also use a
spot color printing plate to apply a varnish over areas of a process color job. In both cases,
your print job would use a total of five inks—four process inks and one spot ink or varnish.
Important:
If an object contains spot colors and it overlaps another object containing
transparency features, undesirable results may occur when you export to EPS format;
when you convert spot colors to process colors using the Print dialog box; or when you
create color separations in an application other than InDesign. To prevent problems in
these cases, you should first convert the spot colors to process colors before printing to
preview the effects with Overprint Preview.
Comparing global and nonglobal process colors in InDesign and
Illustrator
Adobe InDesign 2.0 and Adobe Illustrator 10.0 use slightly different methods for applying
named process colors. Illustrator lets you specify a process color as either global or
nonglobal, and InDesign treats all process colors as
unnamed process colors
. Unnamed
process colors are nonglobal.
The InDesign equivalents to global process colors are
swatches
. Swatches make it easier to
modify color schemes without having to locate and adjust each individual object. This is
especially useful in standardized, production-driven documents like magazines. Because
InDesign colors are linked to swatches in the Swatches palette, any change to a swatch
affects all objects to which a color is applied.
The InDesign equivalents to nonglobal swatches are unnamed process colors. Unnamed
colors do not appear in the Swatches palette, and they do not automatically update
throughout the document when the color is edited. However, you can add an unnamed
color to the Swatches palette, which then becomes a default color within the document.
Named and unnamed process colors only affect how a particular color is applied to
objects, never how colors separate or behave when you move them between applications.
Working with swatches and unnamed colors
Use the Swatches palette menu to create and store spot colors as named swatches, so that
you and your prepress service provider can uniquely identify each resulting spot color
printing plate. In comparison, printing any process color requires no more than four inks,
so you can use process colors either as swatches or as unnamed colors.
Swatches
A swatch appears in the Swatches palette with a name you specify, making a
color, gradient, or tint easy to locate and edit.
Unnamed colors
You can create colors faster when you don’t have to name them.
However, unnamed colors are more difficult to edit later, because they do not appear on
the Swatches palette. Use the Add Unnamed Colors options to search for unnamed colors
applied to objects within the document, and then add them to the Swatches palette. Colors
are automatically named according to their CMYK, RGB, or LAB components.