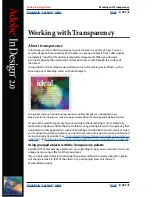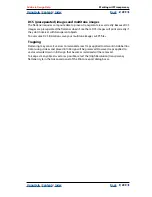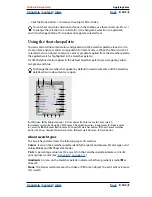Using Help
|
Contents
|
Index
Back
298
Adobe InDesign Help
Working with Transparency
Using Help
|
Contents
|
Index
Back
298
Type
Type may interact with transparent objects in ways that you didn’t intend, because of its
proximity to the transparent objects. For example, type that wraps around a transparent
object may not actually overlap the object, but the glyphs may be close enough to
interact with the transparency. In this case, the flattener may convert the glyphs to
outlines, resulting in thickened stroke widths on the glyphs only.
If this happens, you can expand all type to outlines for a consistent effect throughout the
document. To expand all text to outlines, select Force Text to Outlines in the Transparency
Flattener Style dialog box. Selecting this option may have an impact on processing speed.
Image replacement
The flattener requires high-resolution data to accurately process a document with trans-
parency. However, in an OPI workflow, placeholder or sample images are used, for later
replacement with high-resolution versions by an OPI server. If the flattener doesn’t have
access to the high-resolution data, then only the low-resolution proxy images end up at
the OPI server, resulting in low-resolution images at final output.
If you work in an OPI workflow, consider using InDesign to substitute images before saving
the document as PostScript. To do this, choose OPI Image Replacement in the Advanced
panel of either the Print or Export EPS dialog box. For more information, see
“Exporting
options” on page 251
.
Color conversions
If a transparent object overlaps a spot color object, undesirable results may occur when
you export to EPS format, and then convert spot colors to process colors upon printing or
create color separations in an application other than InDesign.
To prevent problems in these cases, make sure that your spot inks are consistent in both
the original application (for example, Adobe Illustrator) and InDesign. This may mean that
you’ll need to open an Illustrator document, convert a spot color to process color, export it
again to EPS, and then place the EPS file in your InDesign layout.
Adobe PDF files
Exporting to Acrobat 4.0 (Adobe PDF 1.3) always flattens a document, which may affect
the appearance of its transparent objects. Therefore, when you export an InDesign
document with transparency to Adobe PDF, do any of the following:
•
Whenever possible, choose Acrobat 5.0 compatibility in the Export PDF dialog box to
preserve transparency in a live and fully editable form. Make sure that your service
provider can handle Acrobat 5.0 files (Adobe PDF 1.4).
•
If you must use Acrobat 4.0 compatibility because of a client requirement, consider
using Simulate Overprint in the Advanced panel of the Export PDF dialog box. Simulate
Overprint produces an on-screen simulation of the job printed with spot colors. In this
case, your client will see on-screen what you see, but you won’t be able to print a spot
ink plate. The flattener will keep spot color information wherever possible.
•
Consider using the predefined [Press] Adobe PDF style. This style contains flattener
settings appropriate for complex documents intended for high-resolution output.