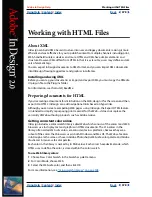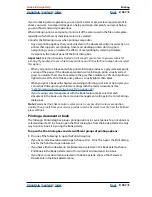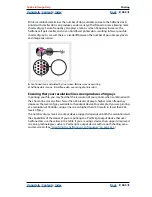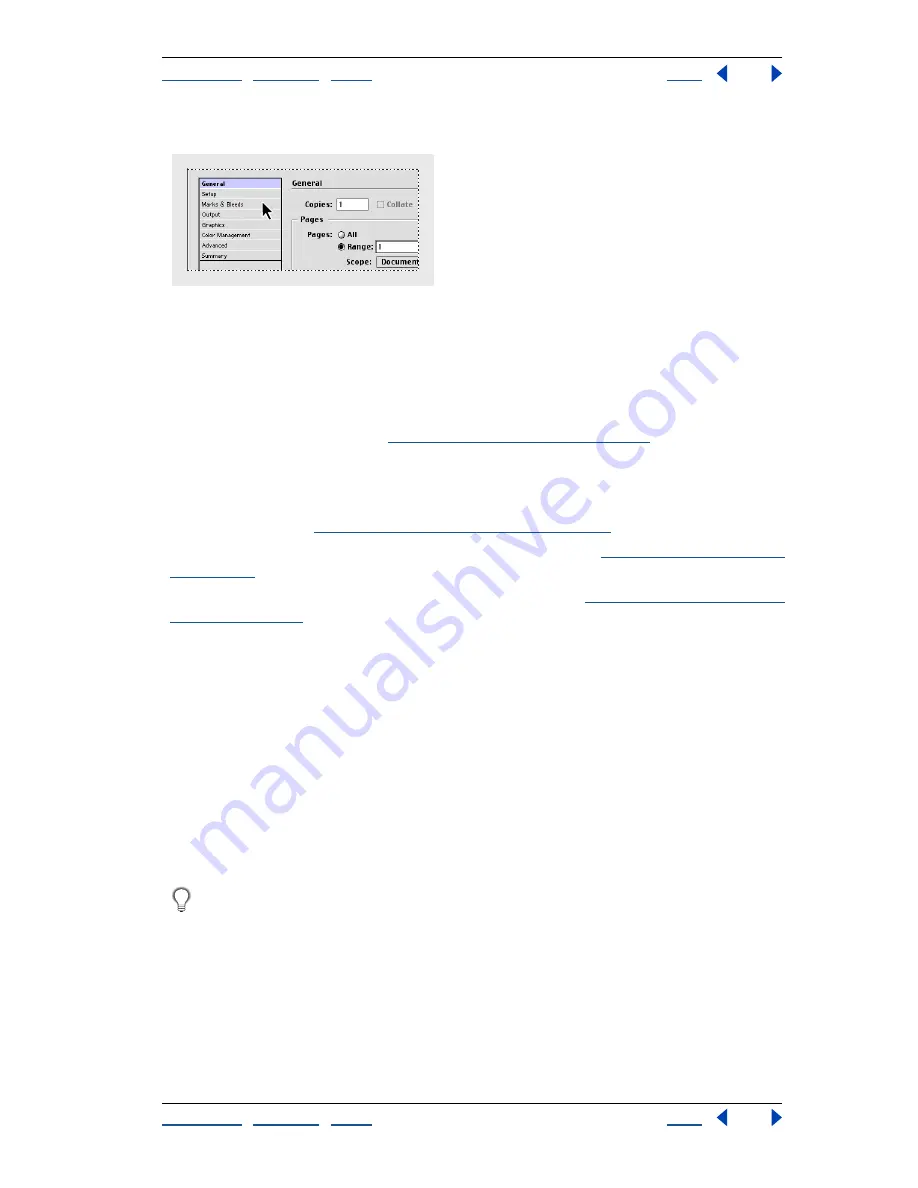
Using Help
|
Contents
|
Index
Back
388
Adobe InDesign Help
Printing
Using Help
|
Contents
|
Index
Back
388
2
Click a panel name on the left side of the Print dialog box.
The options display different panels of the Print dialog box
To print a composite of an open document or book:
1
Make sure that you’ve installed the printer driver for your computer.
2
Open the Print dialog box in the File menu or the Book palette.
3
If a printer style has the settings you want, choose it in the Printer Style menu at the
top of the Print dialog box. (See
“Using styles for printing” on page 388
.)
4
In the General panel, type the number of copies to print, and choose whether to collate
pages or print them in reverse order.
5
Indicate which pages you want printed. The Page Range option is unavailable if you’re
printing a book. (See
“Setting general print options” on page 390
.)
6
Choose a paper size and orientation in the Setup panel. (See
“Specifying the paper size”
on page 391
.)
7
Choose a composite color mode in the Output panel. (See
“Choosing a composite color
mode” on page 398
.)
8
Adjust settings as needed for each option in a panel. For help with individual options,
see the Index. Settings you specify in these panels are saved with the document.
9
Click Print. InDesign prints all visible layers, and all or selected documents in a book.
About printing to non-PostScript language printers
You can print a document on a GDI (Windows) and QuickDraw (Mac OS) non-PostScript
language printer. However, because PostScript is the standard page-description language
for professional publishing, many high-end color and graphics features, such as screen
frequencies or color separations, cannot be reproduced on non-PostScript printers. Most
imported graphics file formats print acceptably. In general, a document printed to a non-
PostScript printer should look the way it appears on-screen when you choose View >
Typical Display.
Some vendors sell software programs that add PostScript-language capability to a
non-PostScript language printer. Check with your software reseller for availability and
compatibility.
Using styles for printing
If you regularly output to different printers or job types, you can automate print jobs by
saving all output settings as printer styles. Using printer styles is a fast, reliable way to print
jobs that require consistently accurate settings for many options in the Print dialog box.