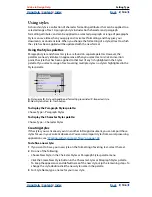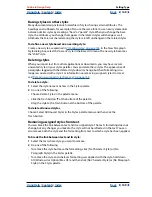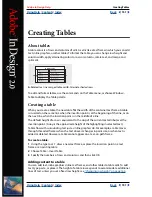Using Help
|
Contents
|
Index
Back
157
Adobe InDesign Help
Creating Tables
Using Help
|
Contents
|
Index
Back
157
To delete a row or column using the mouse:
Position the pointer over the border of the bottom or right side of the table so that a
double-arrow icon (
or
) appears; hold down the mouse button; and then hold down
Alt (Windows) or Option (Mac OS) while dragging either up to delete rows, or to the left to
delete columns.
Note:
If you press Alt or Option before holding down the mouse button, the hand tool will
appear—so press Alt or Option after you begin dragging.
To delete cell contents without deleting cells:
1
Select the cells containing the text you want to delete.
2
Press Backspace or Delete, or choose Edit > Clear or Edit > Cut.
Cutting, copying, and pasting in a table
When text is selected within a cell, cutting, copying, and pasting actions are the same as
for text selected outside a table. You can also cut, copy, and paste cells and their contents.
If the insertion point is in a table when you paste, multiple pasted cells appear as a table
within a table. You can also move or copy the entire table.
To cut, copy, and paste cells and their contents:
1
Select the cells you want to cut or copy (see
“Selecting cells, rows, and columns” on
page 154
), and then choose Edit > Cut or Copy.
2
Do any of the following:
•
To embed a table within a table, place the insertion point in the cell where you want the
table to appear, and then choose Edit > Paste.
•
To replace existing cells, select one or more cells in the table—making sure that
there are sufficient cells below and to the right of the selected cell—and then choose
Edit > Paste.
To move or copy a table to a new location:
1
To select the entire table, place the insertion point in the table and choose Table >
Select > Table.
2
Choose Edit > Cut or Copy, move the insertion point where you want the table to
appear, and then choose Edit > Paste.
Breaking tables across frames
When you create a table that is taller than the frame in which it resides, the frame is
overset. If you thread the frame to another frame, the table continues in that frame. Rows
move into threaded frames one at a time—you can’t break a single row across multiple
frames.
Use Keep options to determine how many rows should remain together, or to specify
where a row breaks, such as at the top of a column or frame.
To specify Keep options:
1
Place the insertion point in the appropriate row, or select a range of cells in the rows
you want to keep together.
2
Choose Table > Cell Options > Rows and Columns.