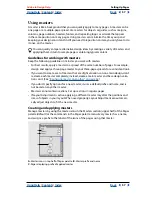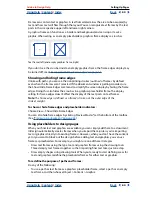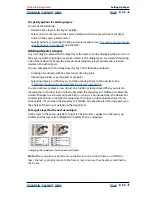Using Help
|
Contents
|
Index
Back
54
Adobe InDesign Help
Setting Up Pages
Using Help
|
Contents
|
Index
Back
54
•
Select Style, and choose a page-numbering style from the menu. The style applies to all
pages in this section only.
Note:
Changing the first page of a section from an even number to an odd number (or vice
versa) switches the inside and outside edges of facing pages in that section, possibly
affecting object placement. (See
“Adding, arranging, and duplicating pages and spreads”
on page 47
.)
•
Select Section Marker, and type a label that can be inserted on the page itself.
A.
The section marker appears on the page itself
B.
The section prefix appears in the page box in the document window
5
To end the section, repeat the section numbering steps on the first page that follows
the section.
To add section marker text to a page or master:
1
On a page or master that you’re using in a section, drag the type tool to create a text
frame large enough for the section marker text, or click in an existing frame.
2
Right-click (Windows) or Control-click (Mac OS) and choose Insert Special Character >
Section Name in the context menu.
Creating a section marker
To change settings for an existing section:
In the Pages palette, do one of the following:
•
Double-click the section indicator icon that appears above the page icon in the
Pages palette.
•
Select a page that uses a section marker, and choose Numbering & Section Options
in the Pages palette menu.
To remove a section:
1
In the Pages palette, select a page with a section indicator icon.
B
A