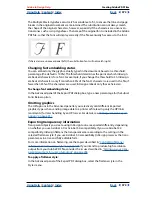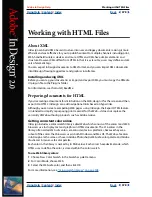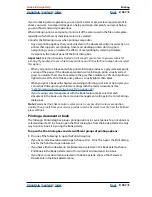Using Help
|
Contents
|
Index
Back
375
Adobe InDesign Help
Creating Adobe PDF Files
Using Help
|
Contents
|
Index
Back
375
To save the summary as a text file:
1
Click Save Summary.
2
Type a filename, choose a location for the file, and click Save.
Copying and pasting PDF content using the Clipboard
You can use the system Clipboard to copy selections between an InDesign file and other
Adobe products, such as Adobe Illustrator, Adobe Photoshop, Adobe Streamline, Adobe
Dimensions, and Adobe Premiere. When you copy a selection to the Clipboard, it is copied
as a complete Adobe PDF page, using settings similar to the Print PDF style: It leaves color
unchanged; uses compression and downsampling to keep the file size down; embeds
subsets of all fonts used in the file; and prints at medium resolution to create a reasonably
accurate rendition of the original document. You can’t change these settings.
When you paste an Adobe Illustrator selection from the Clipboard into an InDesign
document, it is pasted as either PDF or AICB (a format similar to EPS), depending on which
option you specify. PDF preserves transparency, whereas AICB breaks selections into many
smaller opaque objects that give an overall look of transparency. InDesign turns AICB
objects into native InDesign objects.
To specify copying preferences:
1
Choose Edit > Preferences > General.
2
Select Copy PDF to Clipboard, and click OK.
Note:
Copying selections as Adobe PDF requires time and memory.
To specify pasting preferences:
1
Choose Edit > Preferences > General.
2
In the Clipboard section, do one of the following, and then click OK:
•
To paste as PDF, select Prefer PDF When Pasting.
•
To paste as AICB, leave the Prefer PDF When Pasting option unselected.
To copy using the Clipboard:
1
Select the InDesign object or objects you want to copy. Then choose Edit > Copy.
2
In the non-InDesign file to which you want to paste the objects, choose Edit > Paste.
Repurposing Adobe PDF documents
Tagged Adobe PDF files allow you to save your documents’ contents to other formats,
such as RTF and XML, with better results; reflow your documents’ contents into different-
sized devices, such as eBook reading devices; and make your document’s contents acces-
sible to readers with motion and vision challenges through the use of a screen reader for
Windows. You can create tagged Adobe PDF files automatically when you use InDesign to
convert layout pages to Adobe PDF.