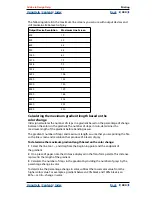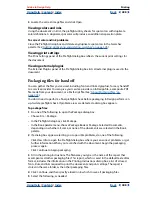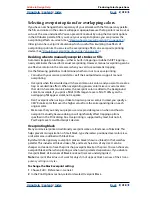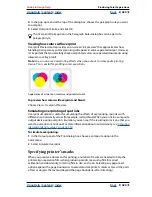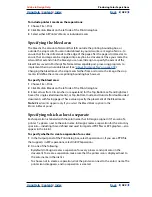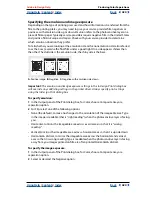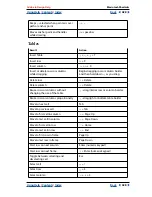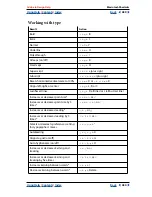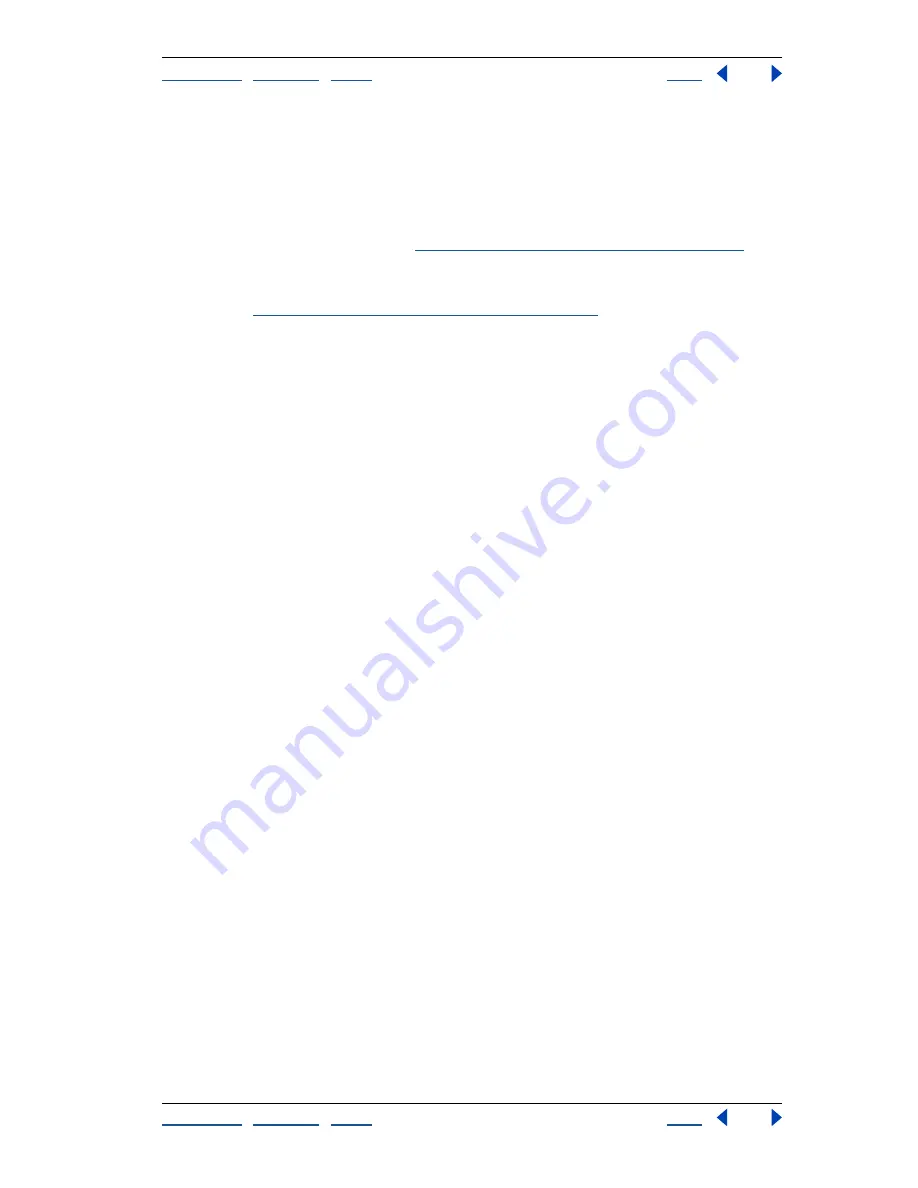
Using Help
|
Contents
|
Index
Back
418
Adobe InDesign Help
Producing Color Separations
Using Help
|
Contents
|
Index
Back
418
Selecting overprint options for overlapping colors
If you have not changed the transparency of your artwork with the Transparency palette,
the fills and strokes in the artwork will appear opaque, because the top color
knocks out
, or
cuts out, the area underneath. You can prevent knockout by using the Overprint options
in the Attributes palette. After you’ve set your overprint options, you can preview the
overprinting effects on-screen. (See
“Viewing how colors will overprint” on page 420
.)
InDesign also has overprint simulation, which is useful for simulating the effects of
overprinting spot inks. You can view the overprinting effects on a composite printing
device. (See
“Simulating overprinting of spot inks” on page 420
.)
Deciding when to manually overprint strokes or fills
Automatic trapping in InDesign—either as built-in trapping or Adobe In-RIP Trapping—
nearly eliminates the need for manual overprinting. However, manual overprinting can be
an effective solution in the rare cases when you can’t use automatic trapping.
Use the following guidelines to determine whether or not to use overprinting:
•
Consult with your service provider to see if their output devices support manual
overprinting.
•
Overprint when the artwork doesn’t share common ink colors and you want to create a
trap or overlaid ink effects. When overprinting process color mixes or custom colors
that don’t share common ink colors, the overprint color is added to the background
color. For example, if you print a fill of 100% magenta over a fill of 100% cyan, the
overlapping fills appear violet, not magenta.
•
Don’t overprint when using a stroke to trap two process colors. Instead, you specify a
CMYK stroke color that uses the higher value from the corresponding inks in each
original color.
•
Make sure that you and your prepress service provider agree on when and how to
overprint manually, because doing so will significantly affect trapping options
specified in the Print dialog box. Overprinting is supported by most, but not all,
PostScript Level 2 and PostScript 3 devices.
Overprinting black
Many commercial printers traditionally overprint some or all instances of black ink. This
helps prevent misregistration of small black-type characters positioned over color areas,
or of color areas outlined with black lines.
By default, InDesign always overprints process black (shown as [Black] in the Swatches
palette). This includes all black strokes, fills, and text characters of any size. It can be
cheaper and easier to have the print shop overprint black on the press. You can choose to
overprint black either when printing or when saving selected separations. If you disable
Overprint Black, all instances of Black knock out (remove underlying inks).
Note:
Overprint Black does not work for objects that appear black because of their trans-
parency settings or styles.
To change the black overprint setting:
1
Choose Edit > Preferences > General.
2
In the Print Options section, select or deselect Overprint Black.