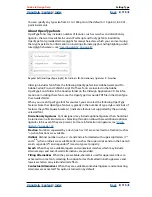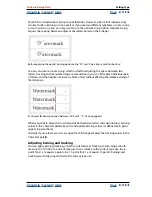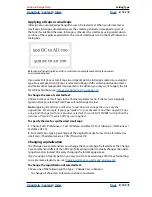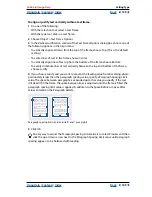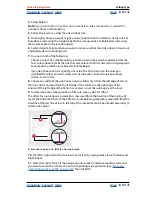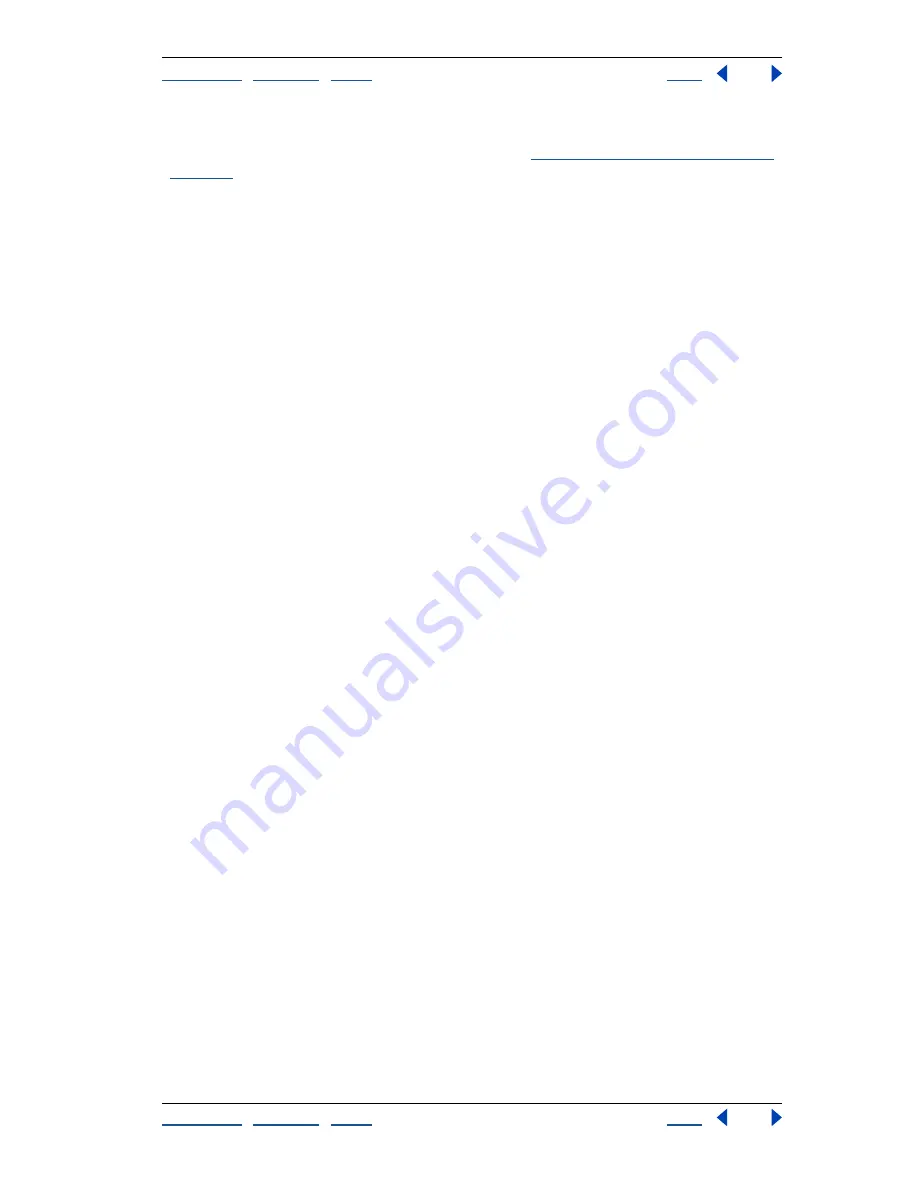
Using Help
|
Contents
|
Index
Back
116
Adobe InDesign Help
Setting Type
Using Help
|
Contents
|
Index
Back
116
All Small Caps
For fonts that include real small caps, selecting this option turns all
characters into small caps. For more information, see
“Applying all caps or small caps” on
page 122
.
Superscript/Superior & Subscript/Inferior
Some OpenType fonts include raised or
lowered glyphs that are sized correctly relative to the surrounding characters.
Numerator & Denominator
Some OpenType fonts include raised or lowered glyphs that
are sized correctly relative to the surrounding characters.
Tabular Lining
Full-height figures all of the same width are provided. This option is
appropriate in situations where numbers need to line up from one line to the next, as
in tables.
Proportional Oldstyle
Varying-height figures with varying widths are provided. This
option is recommended for a classic, sophisticated look in text that doesn’t use all caps.
Proportional Lining
Full-height figures with varying widths are provided. This option is
recommended for text that uses all caps.
Tabular Oldstyle
Varying-height figures with fixed, equal widths are provided. This
option is recommended when you want the classic appearance of old-style figures, but
need them to align in columns, as in an annual report.
Default Figure Style
Figure glyphs use the default figure style of the current font.
To select OpenType font attributes:
1
In the Character palette, make sure that an OpenType font is selected.
2
Choose OpenType in the Character palette menu, and then select an OpenType
attribute, such as Discretionary Ligatures or Fractions. Square brackets [ ] indicate a feature
not supported by the currently selected font.
Using or modifying multiple master fonts
Multiple
master
fonts are customizable Type 1 fonts whose typeface characteristics are
described in terms of variable design axes such as weight, width, style, and optical size.
Some multiple master fonts include an optical size axis, which lets you use a font specifi-
cally designed for optimal readability at a particular size. Generally, the optical size for a
smaller font, such as 10 point, is designed with heavier serifs and stems, wider characters,
less contrast between thick and thin lines, taller x height, and looser spacing between
letters than the optical size for a larger font, such as 72 point.
To use a multiple master font’s optical size:
1
Choose Edit > Preferences > Text (Windows and Mac OS 9), or InDesign > Preferences >
Text (Mac OS 10).
2
Select Automatically Use Correct Optical Size, and then click OK.
Changing leading
The vertical space between lines of type is called
leading
. Leading (rhymes with “sledding”)
is measured from the baseline of one line of text to the baseline of the line above it.
Baseline
is the invisible line on which most letters—that is, those without descenders—sit.
The default auto-leading option sets the leading at 120% of the type size (for example,
12-point leading for 10-point type). When auto-leading is in use, InDesign displays the
leading value in parentheses in the Leading menu of the Character palette.