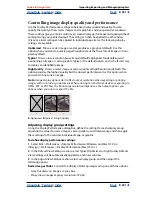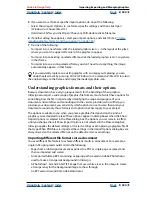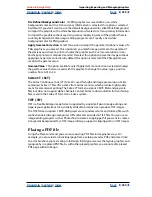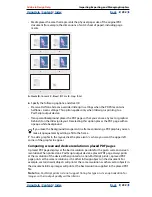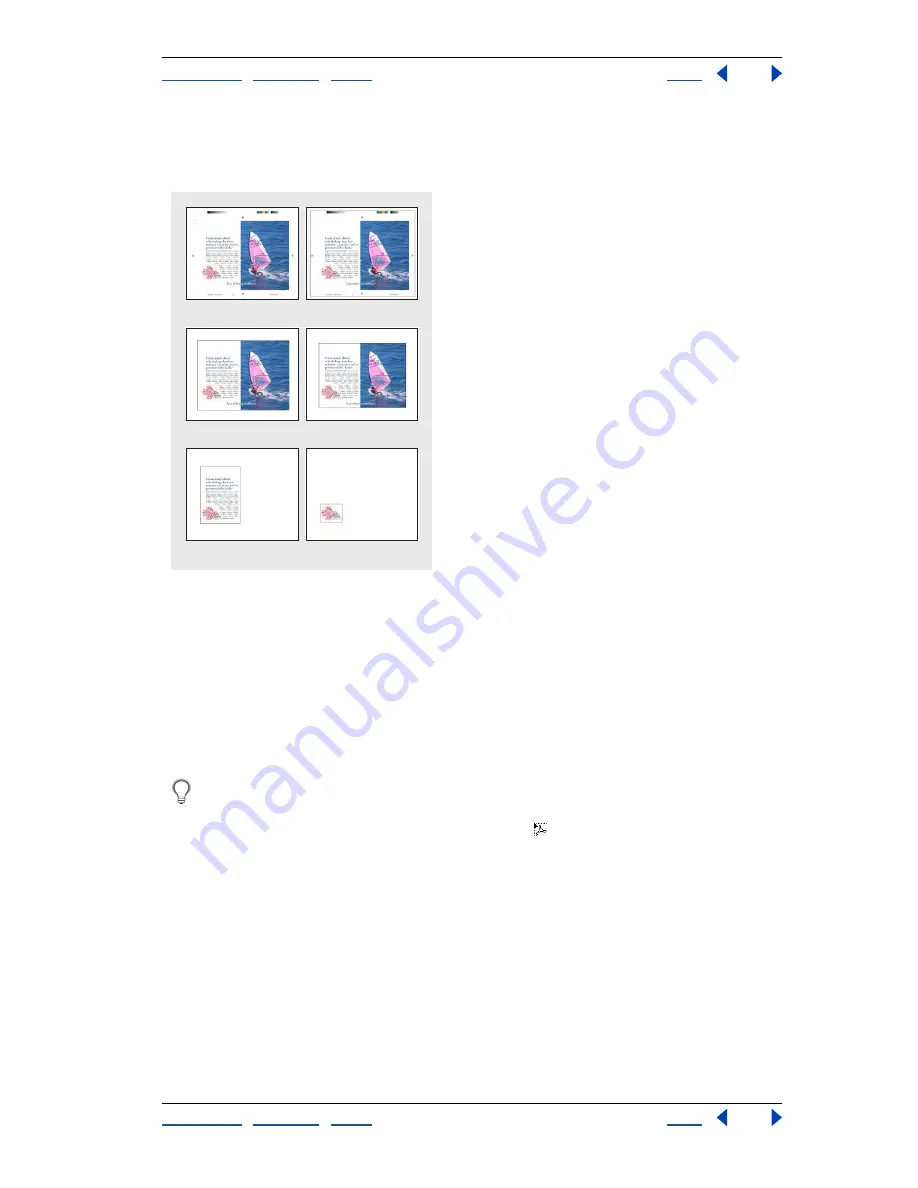
Using Help
|
Contents
|
Index
Back
232
Adobe InDesign Help
Importing, Exporting, and Managing Graphics
Using Help
|
Contents
|
Index
Back
232
•
Media places the area that represents the physical paper size of the original PDF
document (for example, the dimensions of an A4 sheet of paper), including page
marks.
A.
Media
B.
Content
C.
Bleed
D.
Trim
E.
Crop
F.
Art
6
Specify the following options, and click OK:
•
Preserve Halftone Screens overrides InDesign’s settings when the PDF file contains
halftone screen settings. This option applies only when InDesign is printing to a
PostScript output device.
•
Transparent Background places the PDF page so that you can see any text or graphics
behind it on the InDesign layout. Deselecting this option places the PDF page with an
opaque white background.
If you make the background transparent in a frame containing a PDF graphic, you can
make it opaque later by adding a fill to the frame.
7
To add a graphic to the layout, click the place icon
where you want the upper left
corner of the graphic to appear.
Comparing screen and device resolution in placed PDF pages
A placed PDF page displays at the best resolution possible for the given scale and screen
resolution. When printed on a PostScript output device, a placed PDF page always prints
at the resolution of the device. When printed on a non-PostScript printer, a placed PDF
page prints at the same resolution as the other InDesign objects in the document. For
example, vector (drawn) objects will print at the same resolution as other vector objects in
the document. Bitmap images will print at the best resolution supplied in the placed PDF
file.
Note:
Non-PostScript printers do not support tinting for type or screen optimization for
images, so their output quality will be inferior.
A
B
C
D
E
F