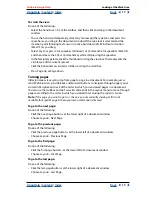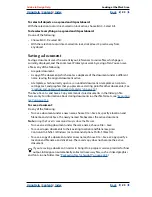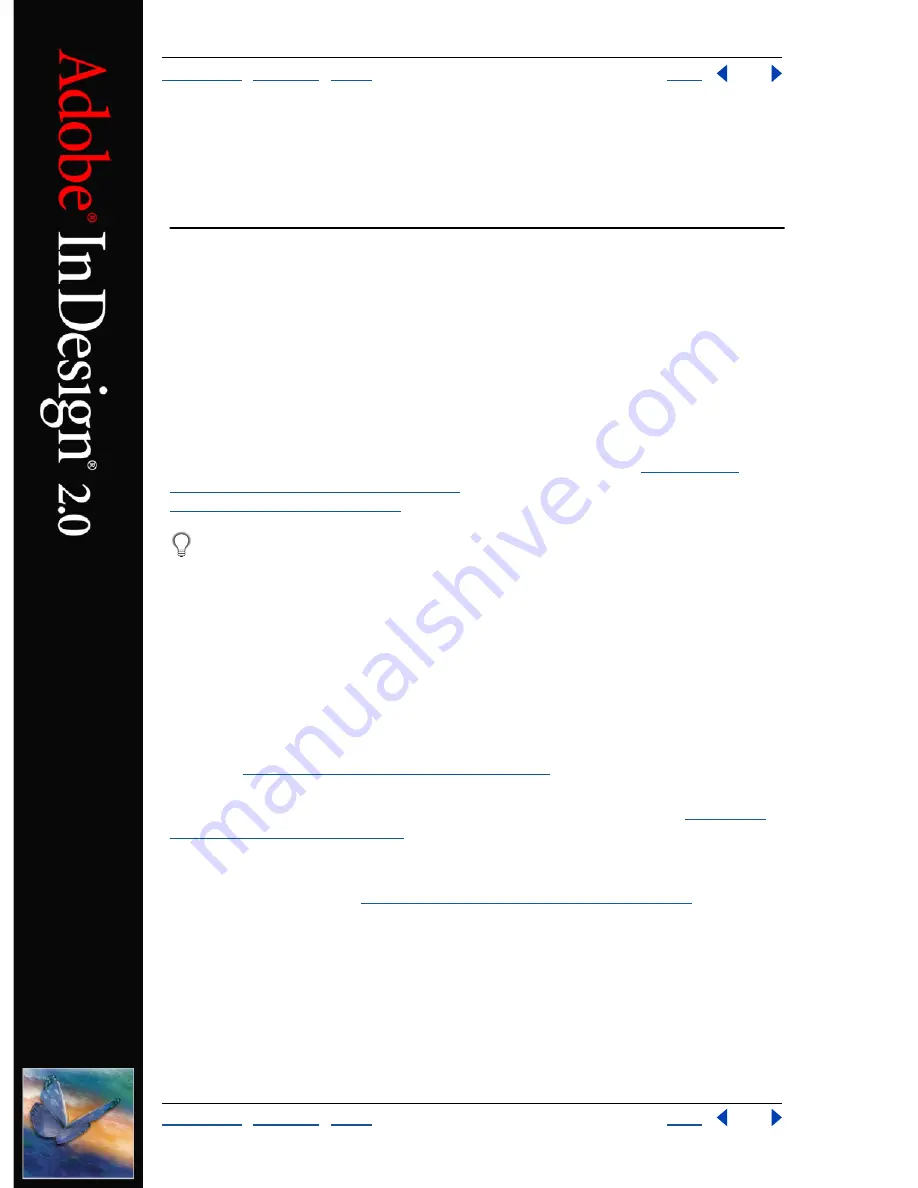
Using Help
|
Contents
|
Index
Back
30
Adobe InDesign Help
Setting Up Pages
Using Help
|
Contents
|
Index
Back
30
Setting Up Pages
Setting up basic layout options
Page design begins with the basics: starting a new document and setting up margins and
columns.
Starting a new document
The New Document dialog box combines the Document Setup and Margins and Columns
dialog boxes, so that you can set up the page size, margins, and page columns all in one
place. Although you can change these settings at any time, you will minimize rework by
determining your final page settings before you add objects to pages.
For information about starting a document based on a template, see
“Creating and
opening document templates” on page 12
. For information on creating books, see
“Creating a book file” on page 167
.
To set default layout settings for all new documents, choose File > Document Setup or
Layout > Margins and Columns, and set options when no documents are open.
To start a new document:
1
Choose File > New > Document.
2
In the Page Size section of the New Document dialog box, specify the following
options:
Number of Pages
Type a value for the total number of pages for this document.
Facing Pages
Select this option to make left and right pages face each other in a double-
page
spread
. Deselect this option to let each page stand alone, such as when you plan to
print on both sides of a sheet of paper. You can also create spreads with more than two
pages; see
“Creating multiple-page spreads” on page 47
.
Note:
Selecting Facing Pages affects only margins and on-screen spread display. To print
the entire spread on one side of a sheet, use the Reader’s Spread option; see
“Specifying
which pages to print” on page 390
.
Master Text Frame
Select this option to create a text frame the size of the area within
the margin guides, matching the column settings you specified. The master text frame is
added to the A-Master. (See
“About text frames on master pages” on page 82
.)
Note:
The Master Text Frame option is available only when you’ve chosen File > New >
Document.
Page Size
Choose a page size from the menu, or type values for Width and Height. Page
size represents the final size you want after bleeds or other marks outside the page are
trimmed.